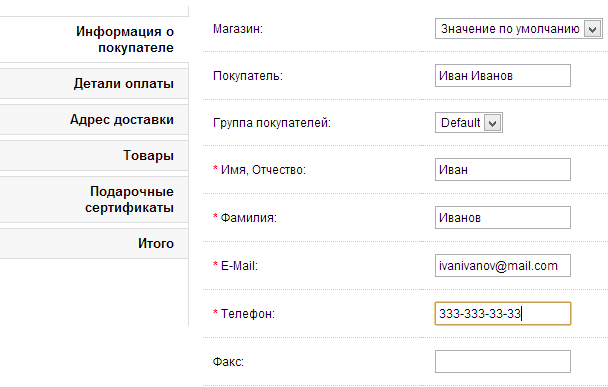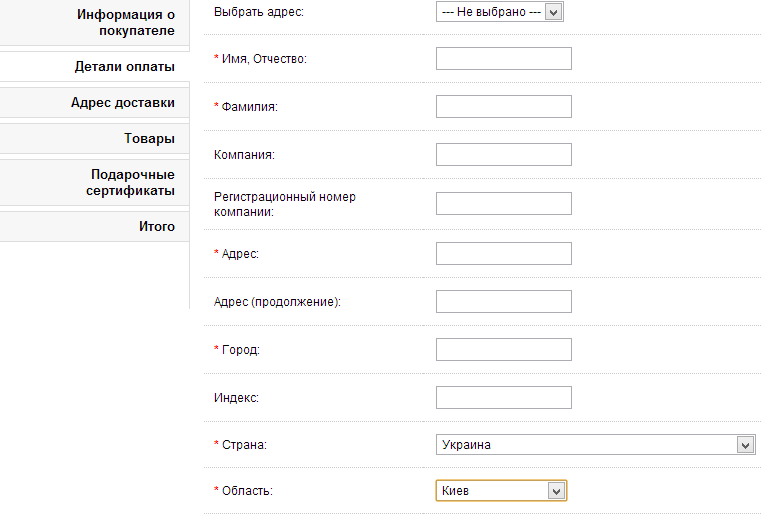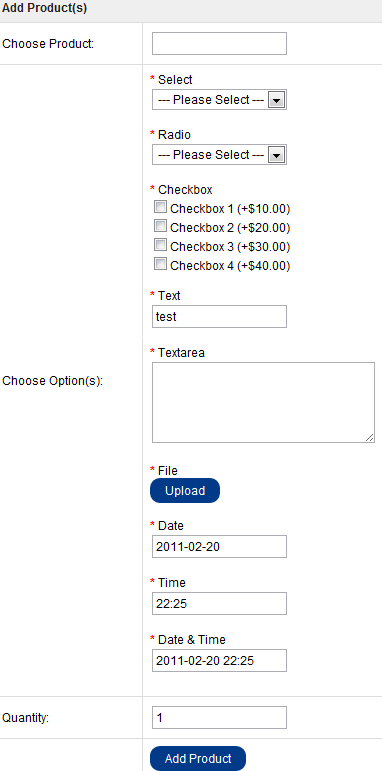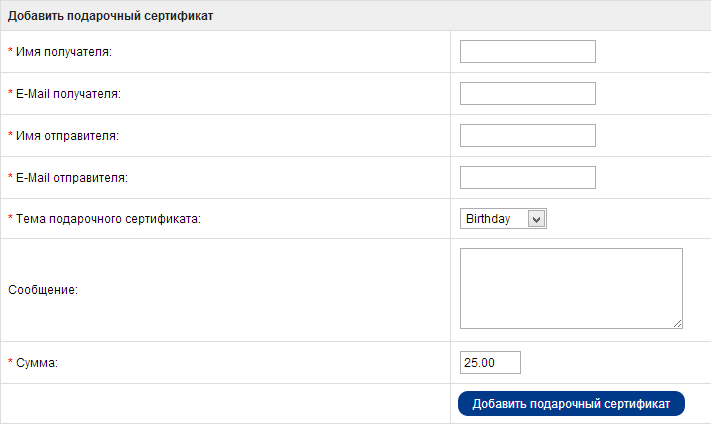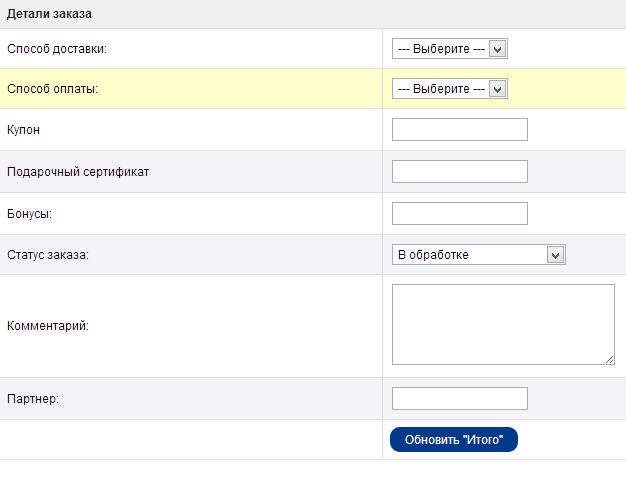Заказы
Управление заказами
При покупке товара на сайте интернет-магазина, вся информация о заказе, автоматически, направляется в раздел Заказы в административной панели. Здесь можно отследить и просмотреть детали заказа, добавить новый заказ вручную либо же отредактировать существующий.
Обзор деталей заказа
Раздел Заказы расположен в административной панели в меню Продажи. Данная страница содержит перечень всех заказов, когда-либо сделанных на сайте интернет-магазина.
Каждый заказ в списке содержит следующую информацию:
- № заказа: номер, присваиваемый заказу во время оформления.
- Имя покупатель: имя пользователя, совершившего покупку.
- Статус: обновляемый статус заказа. Изначально, новый заказ будет иметь статус “в процессе”. Статусы по-умолчанию: “утерянный заказ”, “отмена”, “отмену аннулировано”, “возврат средств”, “завершено”, “отказано”, “время заказа истекло”, “ошибка”, “в процессе”, “обработано”, “обрабатывается”, “возврат”, “повторный заказ”, “доставлено” и “недействителен”.
- Итого: общая стоимость заказа.
- Дата добавления.
- Дата изменения.
Здесь же, доступны опции редактировать, добавить, удалить, поиск (фильтр) и просмотр счета.
Поиск заказа
Опция Фильтр в колонке Действия помогает отыскать необходимый заказ, основываясь на указанной информации. Данная опция сможет помочь найти заказы по дате добавления или по данным покупателя. А вот, отыскать заказ по уже приобретенному товару, опция фильтр не сможет. Подробнее о всех возможностях фильтра, читайте в разделе Фильтры.
Ручное добавление/изменение заказа
После подтверждения покупателем заказ, он автоматически будет добавлен в раздел Заказы. Несмотря на автоматическое обновление, заказ может быть изменен либо дополнен информацией вручную, например, о подарочном сертификате или бонусных баллах. Чтобы добавить новый заказ, нажимаем кнопку добавить. Чтобы редактировать существующий заказ, выбираем изменить.
Информация о покупателе
Первая вкладка модификации заказа называется информация о покупателе. Если покупатель является зарегистрированным пользователем интернет-магазина, то поля данной вкладки будут заполнены автоматически, согласно данным учетной записи.
Детали оплаты
Если покупатель предоставил свои адресные данные, указываем их в поле выберите адрес. Если нет - вводим адрес вручную ниже.
Детали доставки
Вкладка детали доставки содержит адрес доставки определенного заказа. Если адрес доставки и фактический адрес покупателя, указанный в предыдущей вкладке, совпадают, то просто копируем и вставляем его в поле данной вкладки.
Товары
В строке выберите товар указываем название товара. Его можно внести вручную, либо выбрать из предложенного выпадающего списка. Выбор товара из списка автоматически заполнит поля необходимыми параметрами данного товара, соответствующими заказу.
Подарочные сертификаты
Закрепление подарочного сертификата за заказом, требует заполнения следующих полей формы(см. картинку ниже).
Итого
Во вкладке итого происходит перерасчет суммы заказа, с учетом всех сопутствующих плат и бонусов (например, подарочных сертификатов или купонов).
Методы доставки и оплаты должны быть выбраны и указаны заранее. Иначе, расчет конечной суммы заказа будет не возможен.
Поля, видимые на картинке выше (купон, подарочный сертификат, бонусы)- являются специальными дополнениями. Настроить детали заказа можно во вкладке итого, с помощью опций редактировать, удалить или добавить специальные дополнения.
Распечатка товарной накладной
Чтобы распечатать товарную накладную, возвращаемся в раздел заказы: Продажи > Заказы. Выбираем интересующий нас заказ и, в правом верхнем углу окна, нажимаем показать счет. Данным выполняется переход на страницу товарной накладной заказа. Далее, ее можно будет распечатать и включить в доставку.