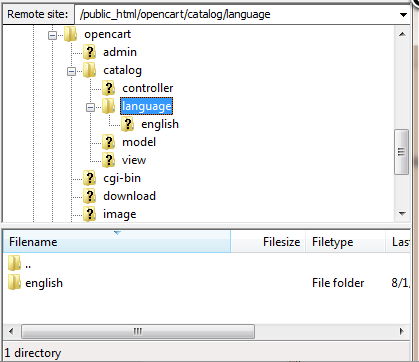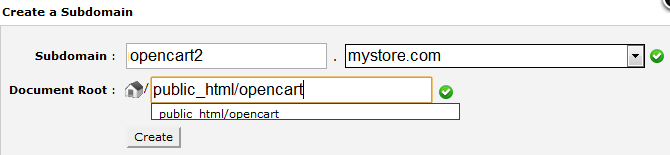Руководство Администратора
Добавить мультиязычность
У владельцев интернет-магазинов, обслуживающих широкий спектр клиентов из разных стран, возникает необходимость в установке мультиязычности. Английский язык предоставляется OpenCart, как язык по-умолчанию. Другие доступные языки можно просмотреть на языковой странице OpenCart. Скачать языковой пакет, вы сможете из Каталога Дополнений.
Установка языкового пакета с помощью FTP-клиента
Любой языковой пакет, кроме английского, загружается и устанавливается в магазин OpenCart, с помощью FTP-клиента, например такого, как FileZilla. Перед тем, как мы продолжим, пожалуйста, убедитесь в том, что вы обладаете, загруженным из Каталога Дополнений, языковым пакетом. Распакуйте его, а содержимое разместите в одну из папок на вашем компьютере. Далее, подключаемся в интернет-магазину OpenCart, при помощи FTP-клиента. Находим корневую папку - место расположения, установленного магазина OpenCart. Задаем следующий путь: Каталог > Языки. Здесь уже расположена папка английский язык. Сюда же производим загрузку нового языкового пакета.
Добавить язык в панель администратора
После загрузки языкового пакета с помощью FTP-клиента, вам будет необходимо внести определенную информацию о нем в меню Система панели управления OpenCart. Поля, требующие заполнения расположены во вкладке Локализация. Заполнив поля формы, нажмите сохранить.
Смена языка на витрине
Сохраненный, во вкладке Локализация, языковой пакет, сразу становится доступным на витрине интернет-магазина. Расположен он в заголовке и доступен на каждой странице. Рассмотрим картинку ниже, на которой изображен пример добавления немецкого языка. Языковой пакет, устанавливаемого языка, в данном случаи немецкого, был загружен с помощью FTP-клиента. Заполняем необходимые поля и устанавливаем 2 в поле порядок сортировки. Переходим на витрину магазина и видим, что, созданный нами, языковой пакет расположен справа от языка по-умолчанию. Клик по флагу Германии, автоматически изменит язык витрины.
Создать мультимагазин
OpenCart позволяет управлять несколькими интернет-магазинами, используя разовую установку. Если вы выполнили установку OpenCart хотя бы для одного своего магазина, вам не потребуется повторная инсталляция при добавлении мультимагазина в панель администратора. Все, что вам необходимо сделать, это создать субдомен в cPanel и добавить его в раздел Настройки меню Система в панели управления.
Создать субдомен в cPanel
Выполнив вход в cPanel со своего основного магазина, вы можете приступить к созданию субдомена. Создайте новую папку под названием Субдомен. В корневом каталоге, свяжите папку субдомена с папкой, где был установлен основной магазин. Например, основной магазин установлен в папке «public_html/opencart», новый субдомен (opencart2) создаем здесь же: «public_html/opencart». Точно также, вы сможете добавить еще несколько субдоменов, для создания мультимагазина.
При открытии субдомена в браузере, на экране будет виден основной магазин. Новый магазин станет доступен после произведения настроек субдомена в панели администратора.
Если вы видите отображение основного магазина, там где должен быть новый, не беспокойтесь, это нормально. Чтобы новый магазин стал видимым его, изначально, необходимо добавить в панель администратора OpenCart.
Добавить новый магазин в раздел настройки
К месту расположения сайта магазина добавляем "/admin" и получаем доступ к панели управления, например: «opencart.mystore.com/admin» или «opencart2.mystore.com/admin». Вам необходима всего лишь одна панель администратора для управления мультимагазином.
Чтобы создать новый магазин, в панели администратора выполняем переход Система > Настройки и нажимаем добавить. Заполняем поля вкладок Общие, Витрина, Локализация, Опции, Изображения и Сервер соответствующей информацией. Здесь доступно добавление нового шаблона, логотипа, валюты, языка и макета. Далее нажимаем сохранить и видим, что отображение основного магазина заменяется витриной нового.
Настройка витрины
В панели администратора происходит редактирование и настройка информации о товарах, категориях, покупателях и т.д. для каждого отдельного магазина. Во вкладке Связи вы сможете индивидуально установить доступность определенного товара, а во вкладке Данные доступность категорий в том или ином магазине. Информация о покупателях и заказах автоматически будет сохранятся в том интернет-магазине, где была создана учетная запись либо сделана покупка.
Загрузка изображений
Менеджер изображений и файлов OpenCart часто вызывает у пользователей определенные трудности. Проверка соответствия следующих пунктов может значительно уменьшить ваши трудозатраты:
- Убедитесь, что ваша система настроек установлена без ошибок. PHP ошибки в ответах JSON, требуемые менеджером изображений, могут привести к ошибкам загрузки картинок.
- Проверьте правильность формата файла изображения (анимационный gif формат файла не поддерживается).