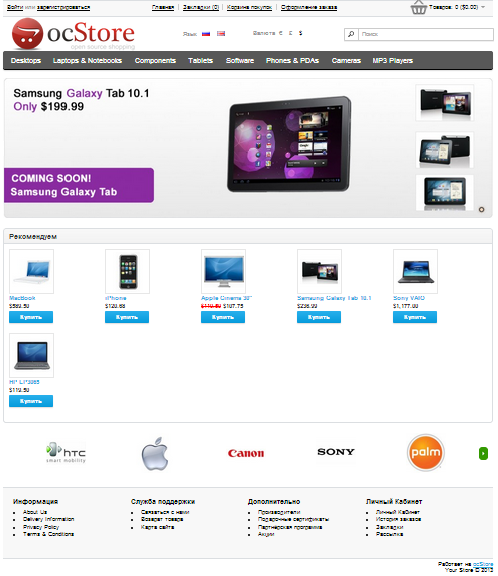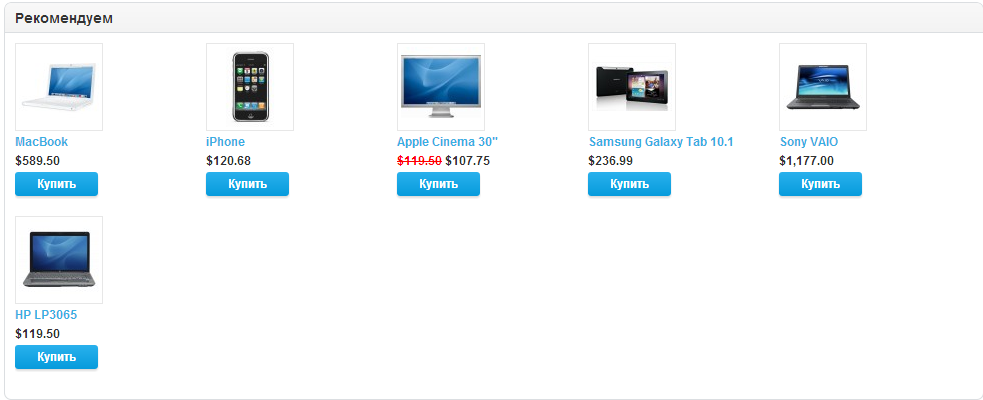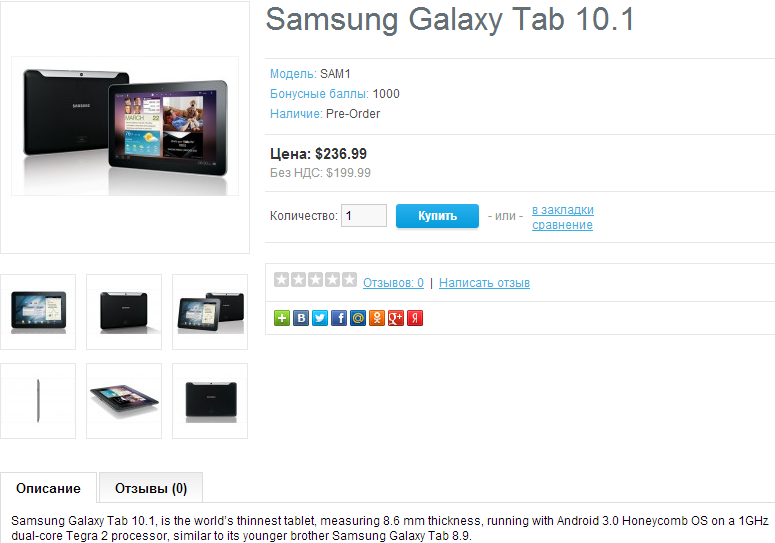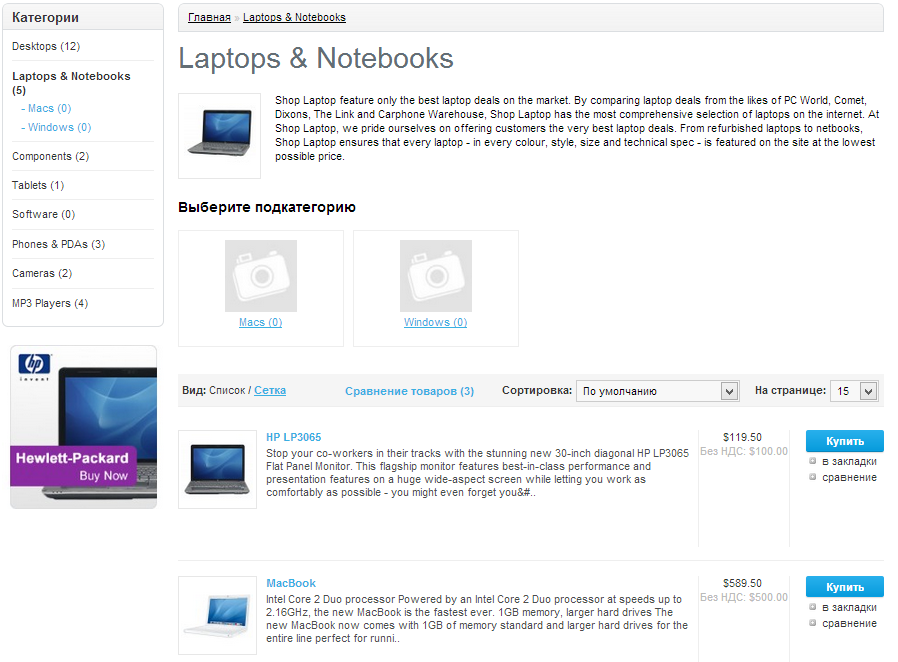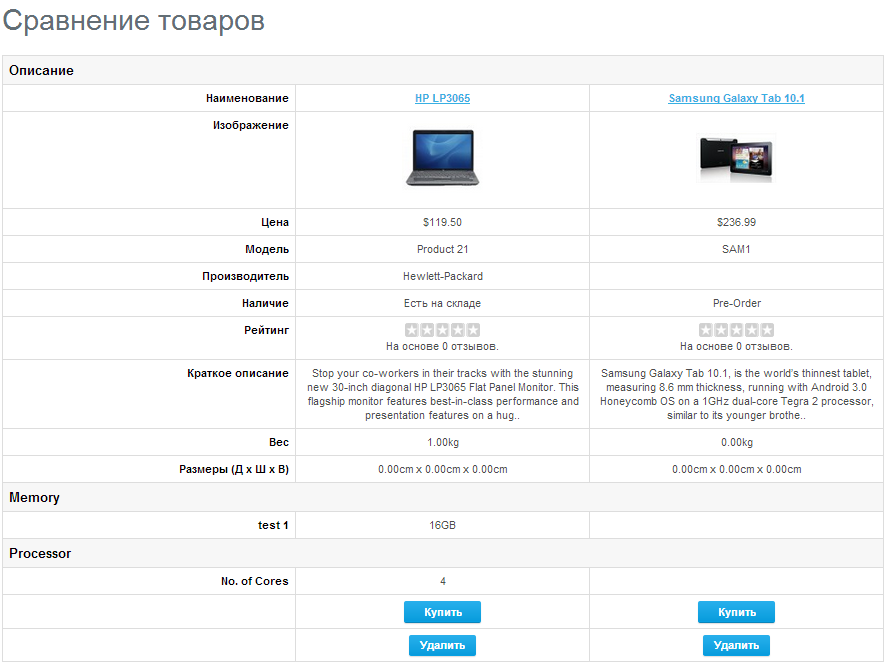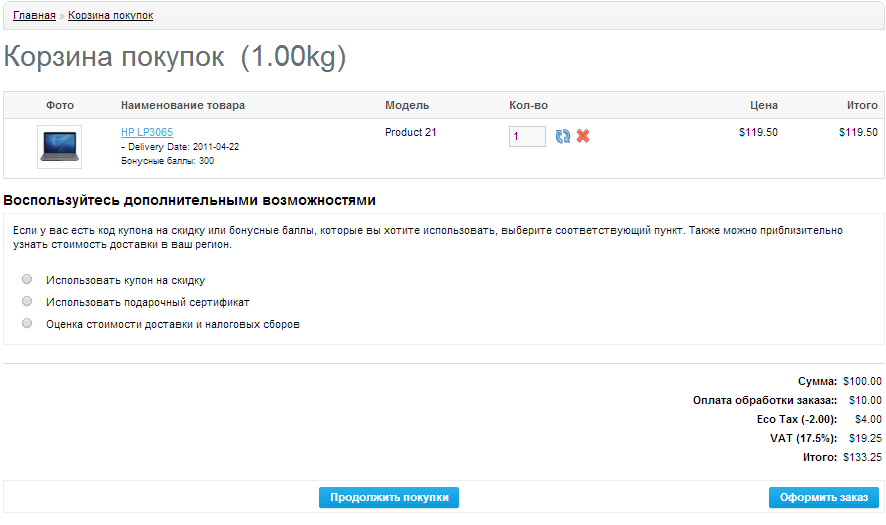Витрина
Витрина
Витрина - это “лицо” вашего интернет-магазина. Основной задачей витрины является представление ассортимента товара в форме простого взаимодействия с покупателем.
В данном разделе руководства представлены основные составляющие витрины OpenCart.
Тема по-умолчанию
При каждой новой инсталляции пакета OpenCart, вы получаете витрину, с установленной по-умолчанию темой:
Товары, указанные на картинке выше, входят в установку OpenCart, как демонстрационные образцы. Позже, эти товары могут легко быть удалены и заменены на продукцию вашего магазина.
Ниже, представлены основные структурные составляющие витрины по-умолчанию. Другие темы витрины доступны в Каталоге Дополнений OpenCart.
Навигация
Навигация витрины по-умолчанию довольно проста и доступна каждому покупателю.
Структура домашней страницы
Домашняя страница - это самая важная презентационная страница интернет-магазина, так как, в большинстве случаев, она является первой страницей, взаимодействующей с покупателем (особенно, если покупатель был направлен на страницу интернет-магазина по средствам поисковых систем). Домашняя страница должна быть удобна в использовании и, в тоже время, выгодно подчеркивать ассортимент товара в магазине.
Знакомство с витриной интернет-магазина начинается с изучения структуры домашней страницы OpenCart.
Заголовок
Заголовок виден не только на главной, но и на всех, без исключения, страницах интернет-магазина.
Заголовок обладает следующими навигационными опциями:
Логотип магазина: клик по значку логотипа перемещает покупателя на домашнюю страницу.
Валюта: позволяет выбрать, в какой валюте будет отображаться товар.
Корзина покупок: содержит информацию о количестве выбранных единиц товара и общей сумме заказа. Клик по значку выдаст список с перечнем добавленных товаров и опции Просмотр корзины и Оформление заказа.
Поле поиска: помогает покупателю быстро отыскать желаемый товар среди всего ассортимента.
Строка приветствия: позволяет выполнить вход - войти, или создать учетную запись - зарегистрироваться. При входе в аккаунт, строка приветствия меняется на: "Вы вошли как (имя)" и становится доступной опция выхода из учетной записи выйти.
Ссылки: здесь расположены ссылки на Главную страницу, Закладки, Постоянного покупателя, Корзину покупок и Оформление заказа.
Главное меню
В главном меню отображают исключительно родительские категории. Для получения дополнительной информации о том, как создавать и назначать категории товаров, смотрите раздел Категории.
Главное меню, также как и заголовок, доступно на каждой странице интернет-магазина. Курсор мыши, наведенный на одну из родительских категорий, активирует ее и выводит на экран, содержащиеся в ней, подкатегории, в виде выпадающего списка.
Клик по одной из категорий, перенесет покупателя на страницу с полным перечнем ассортимента товара данной категории.
Слайдшоу
Баннер (изображение товара) выводится на экран витрины в виде слайдшоу, где картинки чередуются спустя определенный промежуток времени. Слайдшоу акцентирует внимание на том или ином товаре, и делает его еще доступней покупателю, так как клик по баннеру способствует, непосредственному, переходу на страницу товара.
В отличии от заголовка и главного меню, слайдшоу доступно только на домашней странице.
Рекомендуемые товары
OpenCart предоставляет возможность размещать определенные товары, на выбор, на домашней странице магазина, как рекомендуемые.
Данный блок содержит краткую информацию о товаре (изображение, наименование, цену), а также, опцию купить, что позволяет добавить товар сразу в корзину.
По-умолчанию, блок Рекомендуем расположен на домашней странице.
Карусель
По-умолчанию, карусель выводит на экран бренды производителей товара в виде торговых значков. Данная функция позволяет покупателю видеть марки производителей товара, представленного в магазине.
Клик по торговому значку, перемещает покупателя на страницу производителя, где представлен весь ассортимент товара выбранного бренда.
По-умолчанию, Карусель расположена на домашней странице.
Нижняя часть страницы (футер)
Футер расположен в нижней части каждой, без исключения, страницы магазина и содержит ссылки на все возможные страницы сайта, логически рассортированные по разделам.
Футер OpenCart содержит следующие разделы:
- Информация: "О нас", "Информация о доставке", "Политика Безопасности", "Условия соглашения";
- Служба поддержки: "Связаться нами", "Возврат товара", "Карта сайта";
- Дополнительно: "Производители", "Подарочные сертификаты", "Партнёрская программа", "Акции";
- Личный Кабинет: "Личный Кабинет", "История заказов", "Закладки", "Рассылка".
Страница товара
Страница товара по-умолчанию, имеет более структурный формат (без заголовка/блока информации/главного меню).
Страницу товара можно разделить на следующие разделы:
- Категории: весь товар интернет-магазина распределен по определенным категориям. Блок ссылок на доступные категории, на странице слева, позволяет покупателю просматривать ассортимент товара других категорий магазина.
- Изображение товара: состоит из основного и дополнительных изображений, расположенных слева под названием товара. Нажав на основное изображение, покупатель получает полноэкранную картинку и возможность лучше рассмотреть товар.
- Сведения о товаре: здесь содержится краткая информация о товаре: модель, наличие, цена. Расположена справа от изображения.
- Корзина: состоит из опций купить, в закладки, сравнить, а также, из возможности указать количество товара.
- Рейтинг/ Поделиться: раздел, который позволяет выставить рейтинг и/или поделиться ссылкой на товар в социальных сетях.
- Вкладка описание: содержит подробное описание товара.
- Вкладка отзывы: поле для отзывов о товаре.
Список категорий товара
Список категорий позволяет покупателю просматривать подобные товары в пределах одной категории, что особенно удобно при использовании опции Сравнить, подробнее см. раздел Категории. Доступ к странице категории можно получить, выполнив переход на домашнюю страницу интернет-магазина и выбрав одну из родительских категорий, либо же, на самой странице товара, где, также, можно выбрать интересующую категорию.
В качестве примера, рассмотрим страницу категории Ноутбуки (см. картинку выше). Слева на странице расположен блок родительских категорий. Вверху страницы находится название категории, небольшое изображение и краткое ее описание. В нашем примере, категория содержит несколько подкатегорий. Поэтому, далее следует блок Выберите подкатегорию. Под ним находится перечень товаров, представленных в категории. Здесь, можно изменить вид отображения списка - список/сетка; сортировать товар по наименованию, цене, рейтингу или модели - Сортировка; а также, установить количество видимых на странице товаров - На странице.
Далее расположен, непосредственно, сам список товара. Каждый товар имеет собственное пространство с краткой информацией, состоящей из изображения, описания и цены. Здесь же, доступны опции купить, в закладки, сравнить.
Сравнение товара
Опция Сравнить позволяет покупателю сравнить схожие товары по определенным критериям, а именно: особенностям, функциональности и цене.
Непосредственно, на самой странице сравнения товаров, можно воспользоваться опциями купить и удалить. Выбор опции продолжить, вернет покупателя обратно на домашнюю страницу.
Корзина Покупок
Корзина покупок является частью заголовка и, соответственно, расположена вверху на каждой странице.
Выбрав опцию Купить, покупатель автоматически получает доступ к содержимому Корзины. На странице просмотра корзины, покупателю будет доступна следующая информация о приобретаемом товаре: изображение(фото), наименование, модель, количество, цена, итого. Здесь же, может быть использован купон на скидку или подарочный сертификат, а также, рассчитана стоимость доставки и суммы налогового сбора. Выбор опции Продолжить, вернет покупателя обратно на домашнюю страницу.
Учетная запись
Прежде, чем продолжить процедуру оформления заказа, покупатель должен определить свой статус - является ли он Гостем, или же Зарегистрированным пользователем. Разница в одном, при оформление заказа со статусом Гость, покупателю не нужно будет вводить данные для входа в Личный кабинет. Зато, зарегистрированный пользователь получает больше возможностей при совершении покупок в интернет-магазине.
Ниже, приведены несколько способов того, как можно создать учетную запись:
1. На странице Оформления заказа:
Шаг 1. Способ оформления заказа - позволяет клиенту создать учетную запись, либо продолжать оформлять покупку в статусе Гость. Выбор пункта Регистрация, немного изменить Шаг 2: Профиль & Платежная информация. Здесь, кроме персональных и адресных данных, покупателю необходимо будет ввести пароль входа в учетную запись. Заполнив все формы, покупатель сможет завершить процедуру оформления заказа и оплатить товар.
2. Заголовок - "Зарегистрироваться"
В правом верхнем углу страницы выберите опцию Зарегистрироваться. Укажите персональные данные, адрес, пароль и нажмите продолжить.
3. Заголовок - "Постоянный покупатель"
Находим опцию Постоянный покупатель вверху страницы. Здесь, будут доступны две варианта входа в учетную запись такие, как Новый клиент или Зарегистрированный пользователь. Выбираем новый клиент и нажимаем продолжить. Данное действие перенаправит покупателя на страницу регистрации.
Оформление заказа
Товар находится в корзине и покупатель может продолжить оформление заказа, чтобы завершить покупку. Доступ к странице заказа, можно получить выбрав опцию оформления заказа, расположенной сверху, на каждой странице магазина.
Процесс оформления заказ OpenCart состоит из 6 простых шагов
Шаг 1: Способ оформления заказа
Предоставляет покупателю выбор статуса для совершения покупки. Здесь, можно выполнить вход в учетную запись, пройти регистрацию или оставить за собой статус Гостя.
Шаг 2: Платежная информация
Здесь, необходимо указать персональные данные и адрес плательщика (ФИО, электронный адрес, номер телефона, адрес, город и т.д.).
Шаг 3: Адрес доставки
Здесь, необходимо указать адрес доставки покупки. В случаи, если адрес доставки совпадает с адресом плательщика, Шага 3: Адрес доставки, пропускается.
Шаг 4: Способ доставки
Здесь, необходимо указать удобный способ доставки заказа. А также, можно добавить комментарий к своему заказу.
Шаг 5: Способ оплаты
Здесь, необходимо указать удобный способ оплаты заказа и также, как в Шаге 5, можно добавить комментарий к своему заказу.
Шаг 6: Подтверждение заказа
Позволяет еще раз просмотреть детали заказа, включая описание товара, количество и цену (с учетом доставки и налогового сбора).
Настройка витрины в панели администратора
Все, перечисленные выше функции, в той или иной степени, настраиваются в панели администратора. Администратор может изменить позиции некоторых товаров, отключить категории, редактировать цену и описание, загружать баннеры и т.д. Подробно о взаимодействии витрины с панелью администратора, читайте в разделе Витрина.