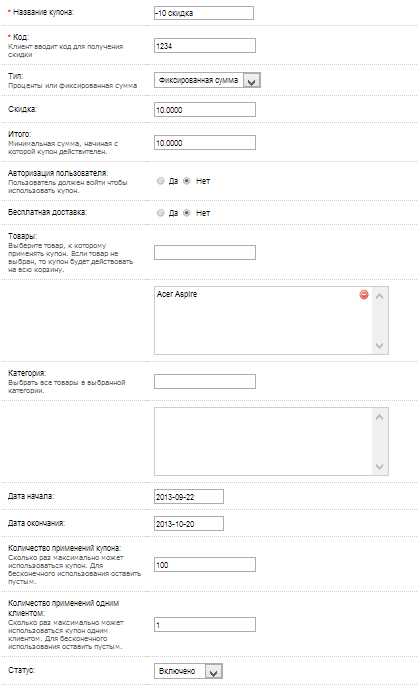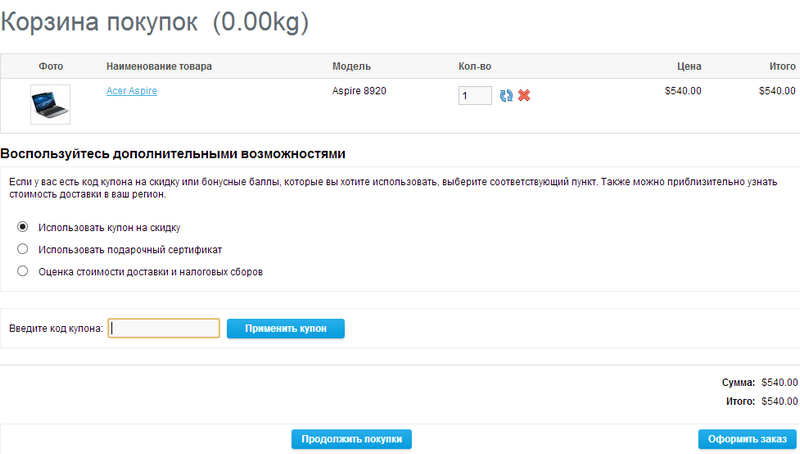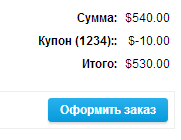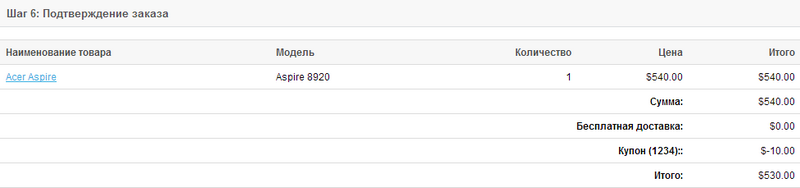Купоны
Купоны
Перейдя по ссылке Продажи > Купоны, вы сможете создавать купоны на определенный товар, либо категорию товара. Все, созданные вами, купоны будут расположены в панели администратора:
Вкладка Общие
Выбрав опцию изменить или добавить, выполняем переход на страницу вкладки Общие, которая содержит следующую информацию:
- Название купона.
- Код: код, который вводит покупатель для получения скидки.
- Тип: процент или фиксированная сумма.
- Скидка: сумма, отнимаемая от общей стоимости покупки.
- Итого: минимальная сумма, необходимая для активации купона.
- Авторизация пользователя: обозначает необходимость авторизации покупателя для использования купона.
- Бесплатная доставка: обозначает бесплатную доставку клиенту, использующему купон.
- Товары: выбор товара, для которого действителен купон. Чтобы удалить товар из списка, нажимаем красный минус напротив него.
- Категория: выбор категории товара действия купона. Как добавить новую категорию, читайте в разделе Категории.
- Дата начала: термин действия купона.
- Дата окончания: термин действия купона.
- Количество применений купона: разрешенное количество применений данного купона.
- Количество применений одним покупателем: разрешенное количество применений купона одним клиентом.
- Статус: установка видимости купона на витрине.
На картинке выше, приведен пример готового купона на скидку для Acer Aspire в размере $10.
Вкладка История
Вкладка История становится доступна при внесении изменений в купон. Она отображает информацию об каждом использовании данного купона:
- Код заказа
- Покупатель
- Сумма
- Дата добавления
Купон на витрине
Добавление или редактирование купонов в панели администратора влияет на их видимость в Корзине покупок и при Оформлении заказа на витрине магазина.
Корзина
Изначально, купон необходимо добавить в раздел Учитывать в заказе. Далее, добавляем товар в Корзину покупок. На витрине переходим на страницу корзины, где выбираем пункт использовать купон на скидку, вводим код купона в специальном поле и нажимаем применить купон.
С применением купона общая сумма покупки изменится. Новая сумма с учетом купона будет доступна на странице в строке итого:
Оформить заказ
Еще раз столкнутся с информацией о купоне, покупателю придется на этапе подтверждения заказа: