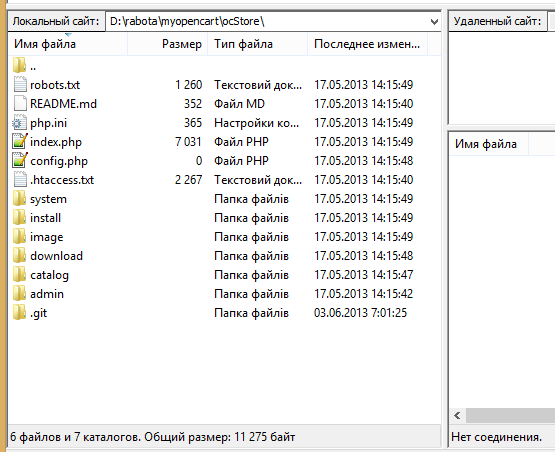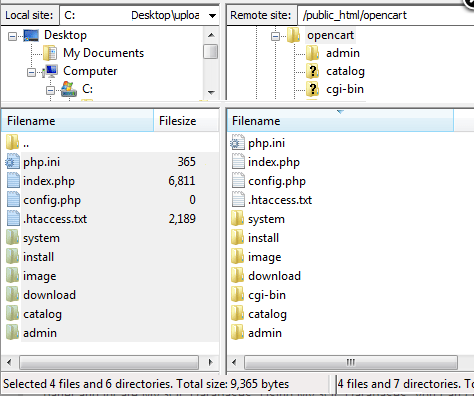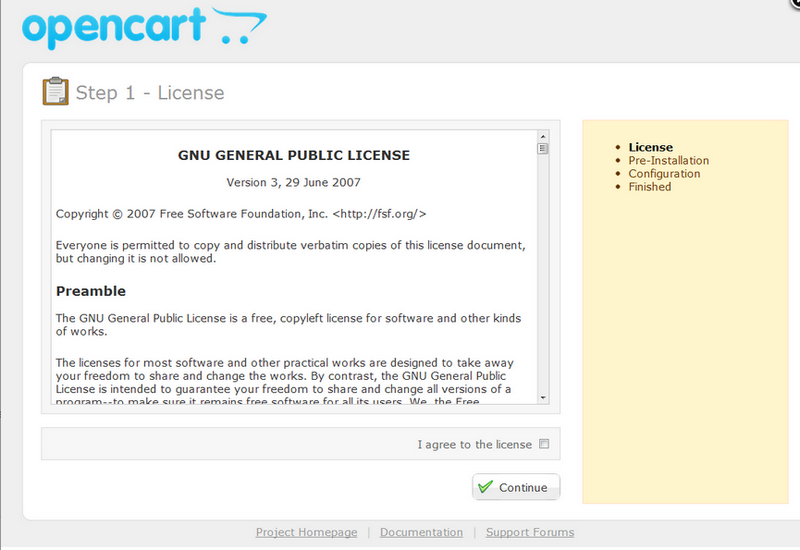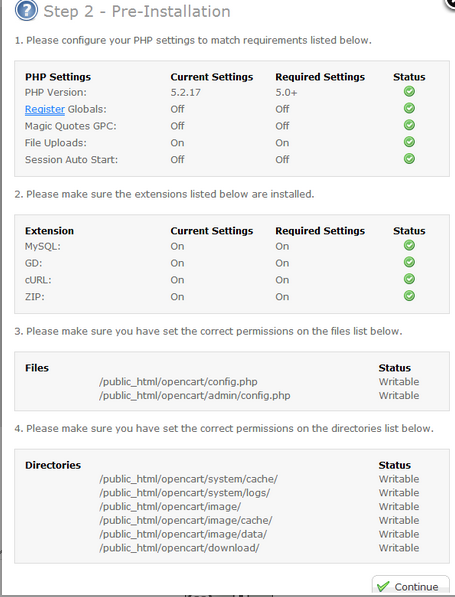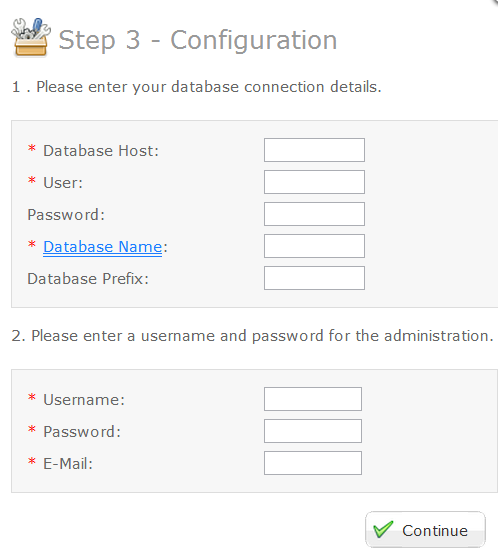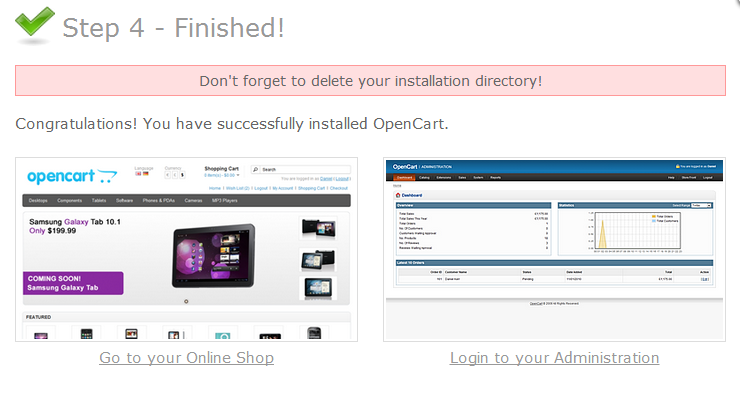Установка
Установка OpenCart
Данное руководство поможет вам успешно установить или удалить OpenCart.
Загрузка и распаковка архива OpenCart
Последнюю версию OpenCart (v 1.5.5.1) можно загрузить с веб-сайта OpenCart (рекомендуется) или с github. На странице загрузки доступны предыдущие версий OpenCart. Находим последнюю версию OpenCart v 1.5.5.1 и нажимаем загрузочную ссылку напротив нее. Для версии OpenCart v 1.5.5.1 загрузится файл «opencart_v1.5.5.1.zip» в ZIP- формате, который необходимо разархивировать позже.
Чтобы разархивировать файл формата ZIP, вам потребуется специальная программа, например, WinRar.
Разархивированный файл должен содержать следующие папки и файлы:
- папка “upload”
- файл “license.txt”
- файл “install.txt”
- файл “upgrade.txt”
Папка “upload” содержит все необходимые файлы для загрузки OpenCart на веб-сервер.
Файл "license.txt" - лицензионное соглашение, регламентирующее использование OpenCart на вашем сайте. Файлы “install.txt” и “upgrade.txt” содержат информацию об установке и обновлению соответственно.
Папка, для извлечения архивных данных, может быть выбрана по вашему усмотрению.
Загрузка OpenCart
Создав веб-сервер и получив данные архива OpenCart, вы можете приступить к самой загрузке OpenCart. Для загрузки данных на веб-сервер используется клиент Протокола Передачи Файлов (FTP-client).
Установка и настройка FTP-клиента
В качестве FTP-клиента, мы рекомендуем использовать программу Filezilla – бесплатный FTP-клиент, который передаст OpenCart файлы на любой выбранный веб-сервер. Скачать его можно с http://filezilla-project.org/.
Для начала откройте Filezilla. С левой стороны окна, на сервере Локальный диск, где содержатся данные вашего ПК, найдите место расположения распакованного архива OpenCart. Откройте папку “upload”. Не закрывайте папку на протяжении всей установки. Содержащиеся в папке файлы, должны быть перенесены на сервер Удаленный диск, который, в данный момент, неактивен, так как нет подключения к целевому веб-серверу. В дальнейшем там будут видны папки и файлы вашего сайта.
Перед тем как продолжить работу, удостоверьтесь, что владеете всей необходимой информацией о будущем веб-сайте:
- the host name
- username
- password
Эту информацию можно получить, связавшись с вашим хостинг-провайдером.
Подключение к Менеджеру сайтов
В левом верхнем углу окна Filezilla открываем меню Файл и нажимаем Менеджер сайтов. В открывшемся окне, выбираем вкладку Общие, вводим вышеуказанную информацию и нажимаем Соединиться. Теперь, мы получили доступ к содержимому правой стороны Удаленный диск.
Загрузка файлов OpenCart
Возвращаемся к открытой папке “upload” на левой стороне - Локальный диск. Если вдруг, по случайности, он был закрыт, откройте его заново, как указано выше. Перемещаем содержимое папки “upload” в корневую папку сервера Удаленный диск. Данный процесс может занять несколько минут.
Уточняйте у своего хостинг провайдера место расположения корневой папки.
Внимание! На сервер Удаленный диск необходимо переносить не саму папку “upload” , а только ее содержимое.
По завершению, вы должны видеть содержимое папки “upload” как с левой , так и с правой стороны (см. картинку ниже):
О процессе успешного перемещения, свидетельствует примерная идентичность скриншота и картинки на вашем компьютере.
Создание базы данных для интернет-магазина
Следующий шаг - это создание баз данных, как собственной (для интерне-магазина) так и пользовательской (на сервере MySQL). Для начала устанавливаем соединение с сервером базы данных MySQL и создаем нашу базу данных, при помощи ввода имени базы, а также, имени/пароля доступа к ней. Нажимаем добавить.
Созданная база данных будет использована при автоматической установка OpenCart.
Запуск автоматической установки
Откройте окно веб-браузера. В адресную строку браузера введите электронный адрес нового сайта. Если папка “install” из “upload” была загружена правильно, то откроется следующая страница:
Это установочная страница, где указана пошаговая инструкция завершения процесса инсталляции OpenCart.
Шаг 1. Лицензия.
Прочитайте текст лицензии, отметьте галочкой «Я согласен с Лицензией» и нажмите продолжить.
Шаг 2. Подготовка к установке.
Последняя системная проверка готовности OpenCart к установке. В случаи, если данные пунктов горят красным - это говорит он наличии определенных установочных ошибок. Пункт #1 и #2 - проблемы с установкой веб-сервера, #3 и #4 - ошибка при загрузке файлов с помощью FTP-клиента. Если же, все отмечено зеленым (как на картинке ниже), нажимайте кнопку продолжить.
Шаг 3. Конфигурация
Заполните пустую форму пункта #1 данными подключения к базе данных сайта (имя пользователя/пароль доступа) и базе данных, выбранного хостинга (MySQL). В пункте #2 создайте новые данные имя/пароль для административного доступа к данным интернет-магазина OpenCart. По завершению нажмите продолжить.
Завершение установки
Шаг 4. Завершение
Установка завершена и установочная папка “install ”больше не нужна. В целях безопасности, ее следует удалить. Теперь, вы сможете, на выбор, осуществлять либо вход в административную панель, с помощью ввода данных конфигурации, либо просматривать, доступную всем пользователям, витрину интернет-магазина.
Чтобы повысить безопасность доступа к сервер и к папкам интернет-магазина, выполните действия, описанные в пункте Базовые методы защиты.
Установка vQmod
vQmod - является наилучшим инструментом для пользователей OpenCart. Он позволяет добавлять новые модули в интернет-магазин без изменения основного ядра OpenCart. Для получения более детальной информации по загрузке и установке vQmod, читайте раздел vQmod .
Обновления OpenCart
Регулярные обновления - залог хорошей работы вашего интернет-магазина. Для того, чтобы узнать, как обновить вашу версию, смотрите раздел Обновление OpenCart .
Удаление OpenCart
Удаление OpenCart является довольно быстрым и простым процессом. Удалите файлы/папки из места их хранения в программе Filezilla. Удалите базу данных OpenCart из базы MySQL или phpMyAdmin.
После удаления OpenCart вся информация о товарах и покупателях будет стерта. Произведите резервное копирование базы данных интернет-магазина, на случай их повторного восстановления в системе. Подробнее, читайте в разделе Резервное копирование/восстановление.
Служба поддержки
При возникновении каких-либо вопросов относительно установки интернет-магазина или его обновлений, пожалуйста, посетите разделы Установка, Обновление и Настройки службы поддержки на форуме сообщества OpenCart.