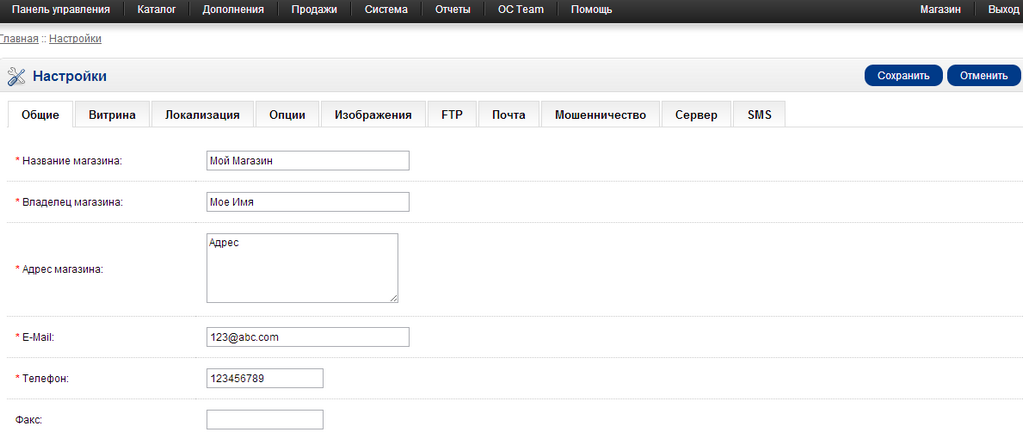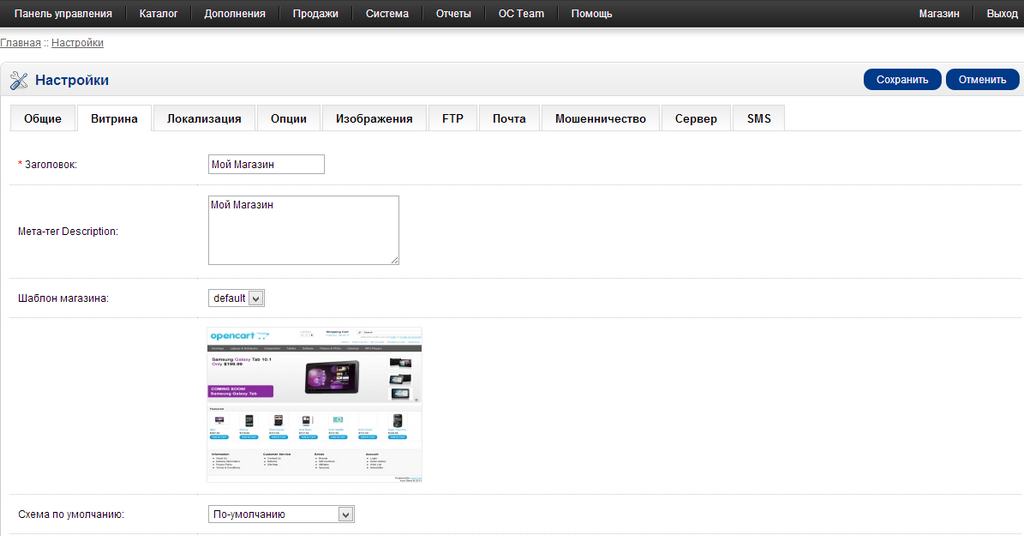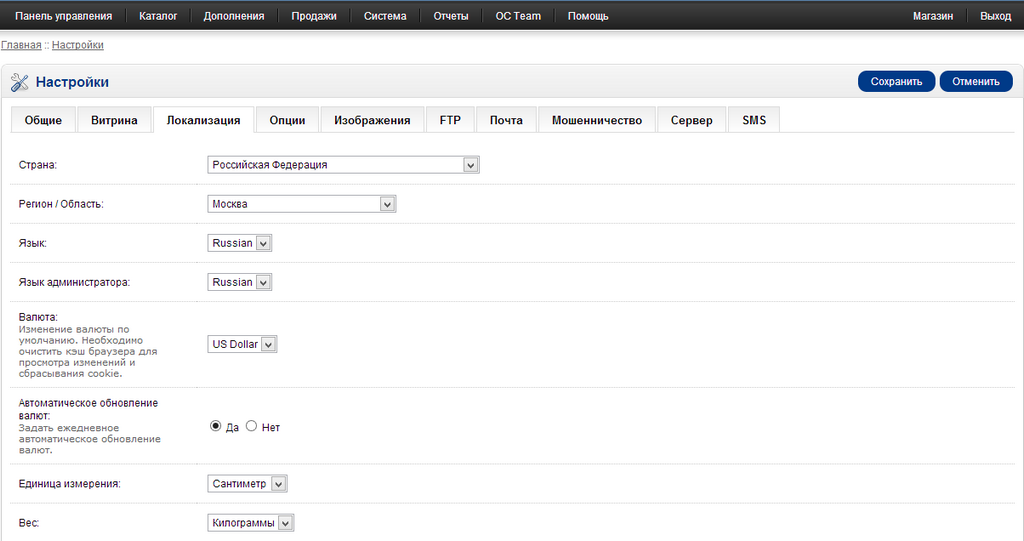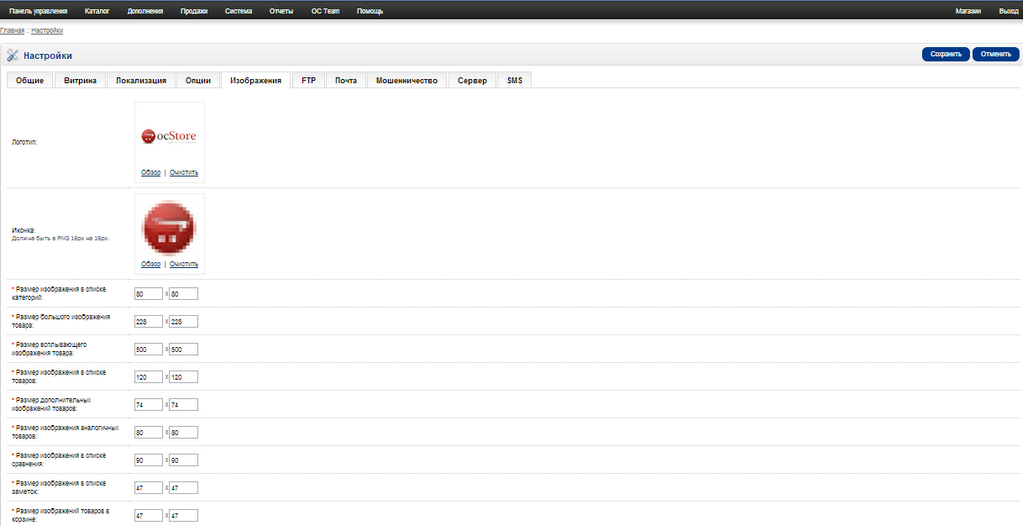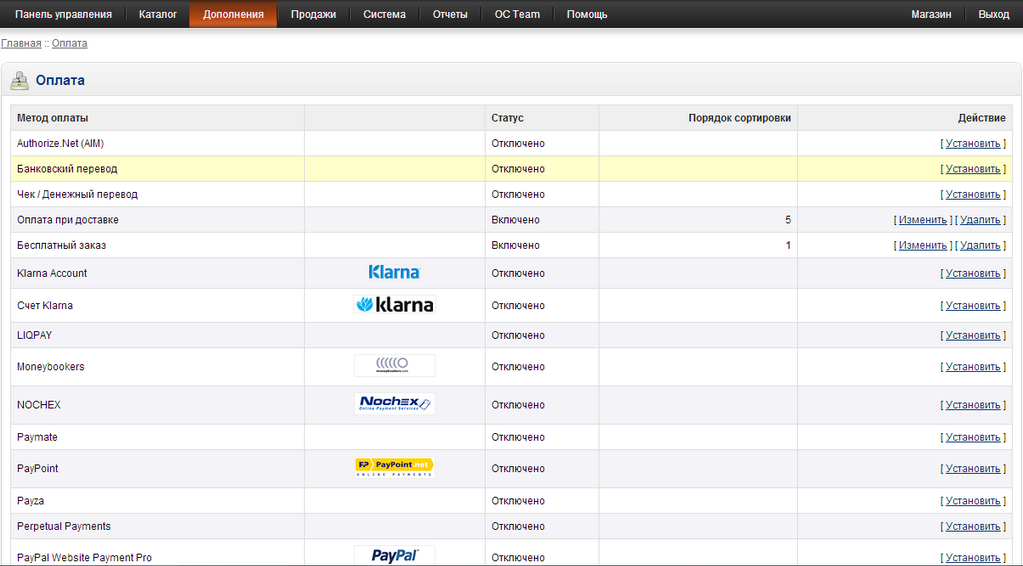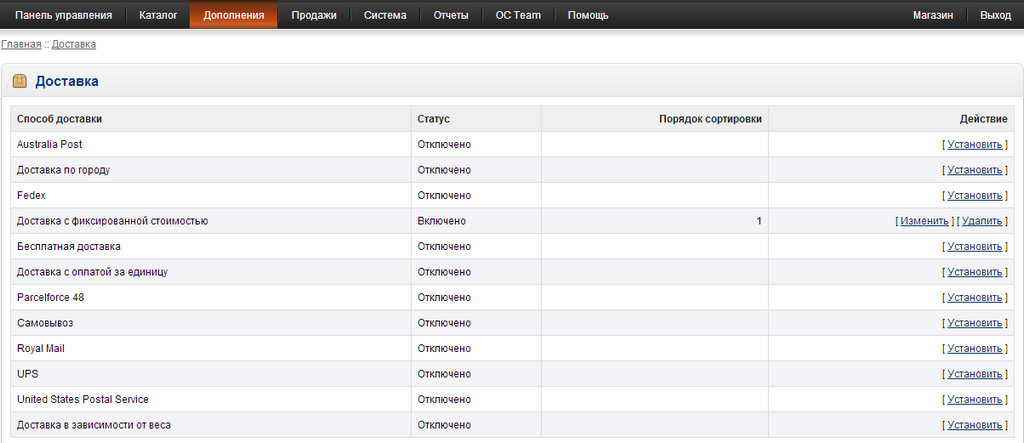Начало работы: различия между версиями
Ellenka (обсуждение | вклад) |
Ellenka (обсуждение | вклад) |
||
| Строка 89: | Строка 89: | ||
# Использовать инструменты импорта для упрощения загрузки вашей продукции. Данный вариант более практичен при наличии большого ассортимента товара, либо при использовании метода прямых поставок со склада производителя. | # Использовать инструменты импорта для упрощения загрузки вашей продукции. Данный вариант более практичен при наличии большого ассортимента товара, либо при использовании метода прямых поставок со склада производителя. | ||
== Дополнения, Модули и Темы == | == Дополнения, Модули и Темы == | ||
Версия 14:00, 15 ноября 2013
После установки OpenCart, существует ряд шагов, которые необходимо выполнить перед началом торговли в интернет-магазине. Магазин OpenCart состоит из интерфейса витрины и панели администратора. В данном руководстве, главным образом затронуты моменты настройки интерфейса панели администратора. Перед запуском магазина, установленные новые параметры должны быть проверены на витрине. Шаги, указанные ниже, помогут вам правильно настроить работу вашего интернет-магазина с момента установки. Данное руководство предполагает наличие данных администратора для входа в панель управления магазина через <yourdomain.com>/admin, например: http://demo.hostjars.com/admin.
Настройка системы
Основное, что необходимо новому интернет-магазину OpenCart — правильные настройки. Данные настройки включают в себя логотип магазина, имя, контактные данные, налоговые данные, информацию о складе и товаре, а также, данные сервера. Это руководство охватывает только те параметры настроек, установка которых является обязательной. Содержимое меню Настройки уникально для каждого отдельного магазина в сети мульти-магазинов.
Общие
Настройка параметров вкладки Общие является обязательным. Здесь, вам необходимо указать название магазина, имя владельца, адрес, e-mail и телефонный номер вашего магазина. Эти данные будут использоваться, как контактные на странице контакты, а также, в накладной.
Витрина
Параметры витрины, также необходимо изменить. В строке Заголовок, вместо названия по-умолчанию, указываем фактическое название вашего интернет-магазина, а в строке Мета-тег Description - его описание для поисковых систем.
Локализация
Вкладка Локализация позволяет выбрать страну - место расположения вашего интернет-магазина. Здесь же, вы сможете установить валюту по-умолчанию. Если же, в вашем магазине предполагается прием нескольких валют, не забудьте, в строке Автоматическое обновление валют, установить Да.
Изображения
Далее, вам необходимо будет выбрать логотип вашего магазина и загрузить его во вкладке Изображения. Логотип должен быть соответствующего размера и формы. В идеале, файл изображения дожен соответствовать jpg или png формату. Здесь же, вы сможете загрузить иконку - небольшое изображение, отображаемое в браузере в момент пребывания на сайте. Как правило, размер иконки является следующим: 16px на 16px. Что касается формата файла иконки, то здесь, OpenCart требует исключительно файл формата png.
Сервер
Во вкладке Сервер интернет-магазина OpenCart расположены два важных параметра настройки:
- SEO URL. При желании оптимизировать поисковую систему под URL, укажите Да. Внимательно следуйте всем инструкциям по настройке SEO URL, чтобы обеспечить результативную работу поисковых систем вашего магазина.
- В строке Показать ошибки, укажите Нет. Данным вы предотвратите отображения кодовых ошибок вашего магазина, при использовании сайта клиентом. Диагностировать и устранять возникшие проблемы, ваш разработчик сможет с помощью журнала ошибок.
Прием платежей и добавление налогов
Выполнив настройку правильно, вам необходимо выбрать платежный шлюз, который будет использоваться в вашем магазине. При необходимости взимания налога за покупку, платежные параметры устанавливаются в панели администратора.
Платежные шлюзы
OpenCart поддерживает многие способы оплаты. Если желаемый вами платежный шлюз не поддерживается OpenCart, его можно найти в Каталоге Дополнений и установить, как дополнительный. Выбрать платежный шлюз можно в меню Дополнения > Оплата. Здесь расположены все доступные способы оплаты. Для вашего интернет-магазина, вы можете установить более одного способа.
Чтобы сделать, выбранный метод оплаты, доступным на витрине, нажмите Установить в строке напротив него. Чтобы настроить данные платежного шлюза под ваш магазин, выберите Изменить. Поле Порядок сортировки позволяет упорядочить отображение того или иного способа оплаты на странице оформления заказа.
Налоги
OpenCart предлагает несколько различных вариантов налогообложения по-умолчанию. Налоговая ставка на прямую зависит от локализации налогоплательщика. Как владелец интернет-магазина, вы можете менять налоговую ставку в зависимости от региона локализации клиента, согласно местным налоговым правилам. Создание и установка налоговых ставок происходит в меню Система > Локализация > Налоги > Налоговые ставки. Например, налоговая ставка, применяемая в Новой Зеландии называется GST. Она равна 15%. В нашем магазине создаем новую ставку - GST, устанавливаем 15% налога и применяем ее для клиентов из гео-зоны Новоя Зеландия.
Если в вашем магазине существуют товары облагаемые налогом, на странице налоговой ставки укажите сумму ставки для каждого товара отдельно. Позже, вы сможете закрепить их за товаром, при непосредственном взаимодействии с ним.
Способ доставки
Любому интернет-магазину, специализирующемуся на продаже материальных товаров, необходимо наличие доставки. Установка и настройка способов доставки осуществляется в меню Дополнения > Доставка. Здесь вы сможете, как устанавливать, так и редактировать доступные способы доставки. В разделе Дополнения данного руководства, вы найдете более детальную информацию о настройках доставки.
Управление складом
Стандартная установка OpenCart включает в себя демонстрационные данные по настройке и управлению складом вашего магазина. Сюда включены данные Категорий, Производителей, Опций, Атрибутов, Товаров и некоторые баннеры домашней страницы. Например, к такому баннеру относится изображение Apple iPods, которые вы видите при первом переходе на витрину после установки. Перед началом работы вашего магазина, замените демо элементы на фактические данные категорий, производителей и товаров. Мы предлагаем два способа замены элементов:
- Редактировать меню Каталог в панели управления OpenCart вручную.
- Использовать инструменты импорта для упрощения загрузки вашей продукции. Данный вариант более практичен при наличии большого ассортимента товара, либо при использовании метода прямых поставок со склада производителя.
Дополнения, Модули и Темы
Внешний вид и функциональность магазина OpenCart контролируют модули и темы. Последним шагом процесса подготовки магазина к работе является проверка настроек: Дополнения > Модули, для обеспечения желаемой функциональности. Баннеры по-умолчанию могут быть изменены в приделах меню Система > Баннеры, либо просто удалены. Также, вы сможете установить необходимые модули, указав страницы их отображения. В основном, элементы OpenCart, установленные по-умолчанию, составлены довольно практично и умно. Поэтому, они редко нуждаются в полном редактировании перед началом работы магазина. Исключением является баннер домашней страницы, который всего-лишь выполняет роль примера.
Если вы не найдете функции и модули, соответствующие требованиям вашего интернет-магазина, рекомендуем поискать их в Сторонних Дополнениях.