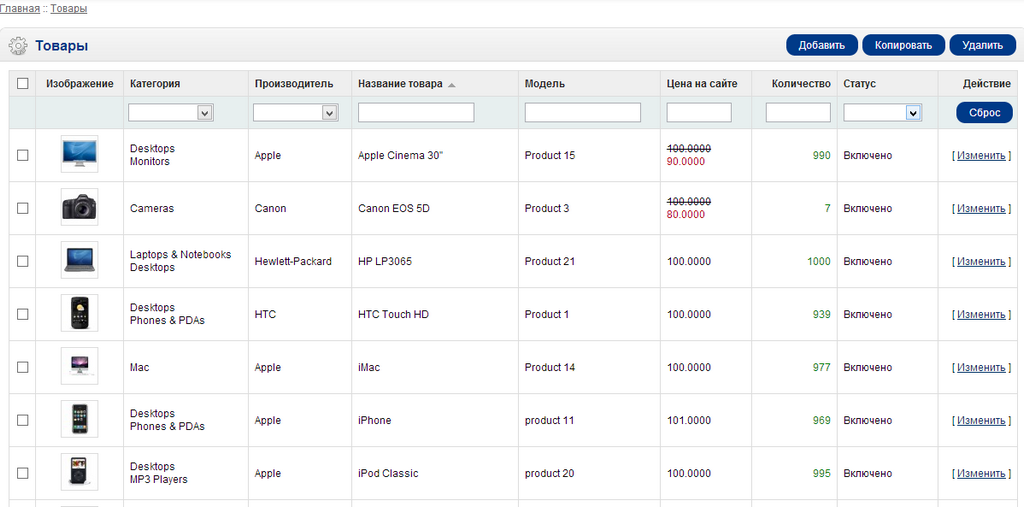Товары: различия между версиями
Ellenka (обсуждение | вклад) |
Ellenka (обсуждение | вклад) |
||
| (не показаны 3 промежуточные версии этого же участника) | |||
| Строка 1: | Строка 1: | ||
'''Товары в панели администратора''' | '''Товары в панели администратора''' | ||
Товары - это основная составляющая любого магазина. Поэтому, очень важно разобраться в управлении товарными ресурсами магазина | Товары - это основная составляющая любого магазина. Поэтому, очень важно разобраться в управлении товарными ресурсами магазина при помощи панели администратора. Перед тем, как приступить к добавлению товара, убедитесь, что обладаете всей необходимой информацией о нем. Характеристика товара должна быть подготовлена заранее. Чем больше информации будет предоставлено покупателю, тем вероятней, тот факт, что он станет вашим постоянным клиентом.<br /> | ||
__TOC__ | __TOC__ | ||
== Обзор раздела Товары == | == Обзор раздела Товары == | ||
Раздел ''Товары'', расположен в меню ''Каталог'' и содержит полный ассортимент продукции, представленной в интернет-магазине.<br /> | Раздел ''Товары'', расположен в меню ''Каталог'' и содержит полный ассортимент продукции, представленной в интернет-магазине.<br /> | ||
| Строка 32: | Строка 35: | ||
Чтобы добавить новый товар, используем опцию ''добавить''.<br /> | Чтобы добавить новый товар, используем опцию ''добавить''.<br /> | ||
== Добавление нового товара и управление им в меню Каталог == | == Добавление нового товара и управление им в меню Каталог == | ||
| Строка 39: | Строка 44: | ||
Очистка списка товара по-умолчанию выполняется в три несложных шага:<br /> | Очистка списка товара по-умолчанию выполняется в три несложных шага:<br /> | ||
* Ставим галочку в ячейке слева от колонки ''изображения''. Данным, мы | * Ставим галочку в ячейке, расположенной слева от колонки ''изображения''. Данным, мы отмечаем все товары одновременно.<br /> | ||
* В верхнем правом углу окна выбираем ''удалить''.<br /> | * В верхнем правом углу окна выбираем ''удалить''.<br /> | ||
| Строка 45: | Строка 50: | ||
* В появившемся окне-предупреждении -''Удаление не возможно отменить! Вы уверены, что хотите это сделать?'', выбираем ''Oк''.<br /> | * В появившемся окне-предупреждении -''Удаление не возможно отменить! Вы уверены, что хотите это сделать?'', выбираем ''Oк''.<br /> | ||
Перед вами появится пустой список, готовый к заполнению | Перед вами появится пустой список, готовый к заполнению. Нажимаем ''добавить'' и заполняем следующие '''[[Вкладки]]''':<br /> | ||
* ''Общие''<br /> | * ''Общие''<br /> | ||
| Строка 70: | Строка 75: | ||
На данном этапе, OpenCart позволяет разместить всего лишь один товара за раз. Для массового добавления товара необходимо приобрести специальное дополнения( см. | На данном этапе, OpenCart позволяет разместить всего лишь один товара за раз. Для массового добавления товара необходимо приобрести специальное дополнения( см. Импорт товара ) | ||
== Сохранить товар == | == Сохранить товар == | ||
Заполнив все необходимые поля вкладок, выбираем ''сохранить''. Затем выполняем переход ''Каталог'' > ''Товары'' и видим, что добавленный товар отображается в списке продукции. Редактировать данные товара можно при | Заполнив все необходимые поля вкладок, выбираем ''сохранить''. Затем выполняем переход ''Каталог'' > ''Товары'' и видим, что добавленный товар отображается в списке продукции. Редактировать данные товара можно при помощи опции ''изменить''.<br /> | ||
[[Каталог]]<br /> | |||
[[Руководство Пользователя]]<br /> | |||
[[Документация]] | |||
Текущая версия на 08:51, 18 декабря 2013
Товары в панели администратора
Товары - это основная составляющая любого магазина. Поэтому, очень важно разобраться в управлении товарными ресурсами магазина при помощи панели администратора. Перед тем, как приступить к добавлению товара, убедитесь, что обладаете всей необходимой информацией о нем. Характеристика товара должна быть подготовлена заранее. Чем больше информации будет предоставлено покупателю, тем вероятней, тот факт, что он станет вашим постоянным клиентом.
Обзор раздела Товары
Раздел Товары, расположен в меню Каталог и содержит полный ассортимент продукции, представленной в интернет-магазине.
В каждой строке товара указана следующая информация о нем:
- Изображение
- Наименование
- Модель
- Количество
- Статус: включено - товар виден на витрине; отключено - скрыт от пользовательского просмотра.
На картинке ниже, представлен список товаров по-умолчанию. Опции копировать и удалить, позволяют дублировать товар, сохранив все данные о нем, либо удалить товар полностью (включая данные), соответственно.
Опция фильтр поможет быстро сортировать товар по заданным данным фильтрации. Больше информации о настройках фильтра, читайте в разделе Фильтры.
Чтобы добавить новый товар, используем опцию добавить.
Добавление нового товара и управление им в меню Каталог
Полный перечень доступных товаров расположен в странице товаров в меню каталог (Каталог > Товары). На данный момент, он заполнен товарами по-умолчанию. Далее, этот список можно будет либо дополнить, либо полностью заменить своей продукцией.
Очистка списка товара по-умолчанию выполняется в три несложных шага:
- Ставим галочку в ячейке, расположенной слева от колонки изображения. Данным, мы отмечаем все товары одновременно.
- В верхнем правом углу окна выбираем удалить.
- В появившемся окне-предупреждении -Удаление не возможно отменить! Вы уверены, что хотите это сделать?, выбираем Oк.
Перед вами появится пустой список, готовый к заполнению. Нажимаем добавить и заполняем следующие Вкладки:
- Общие
- Данные
- Связи
- Атрибут
- Опции
- Скидка
- Акции
- Изображения
- Бонусные баллы
- Дизайн
Перед тем, как начать наполнять магазин товаром, еще раз просмотрите информацию о продукции и убедитесь в наличии созданных родительских категорий. Подробнее о том, как создавать категории, читайте в разделе Категории данного руководства.
На данном этапе, OpenCart позволяет разместить всего лишь один товара за раз. Для массового добавления товара необходимо приобрести специальное дополнения( см. Импорт товара )
Сохранить товар
Заполнив все необходимые поля вкладок, выбираем сохранить. Затем выполняем переход Каталог > Товары и видим, что добавленный товар отображается в списке продукции. Редактировать данные товара можно при помощи опции изменить.