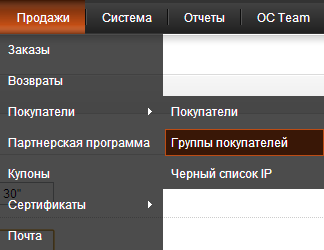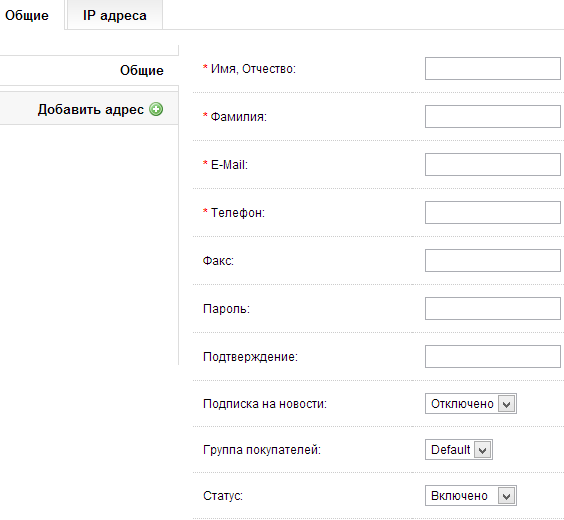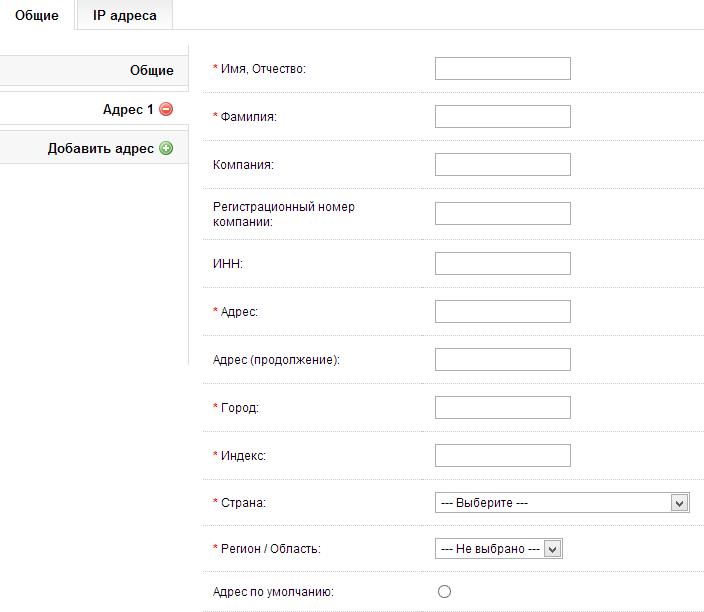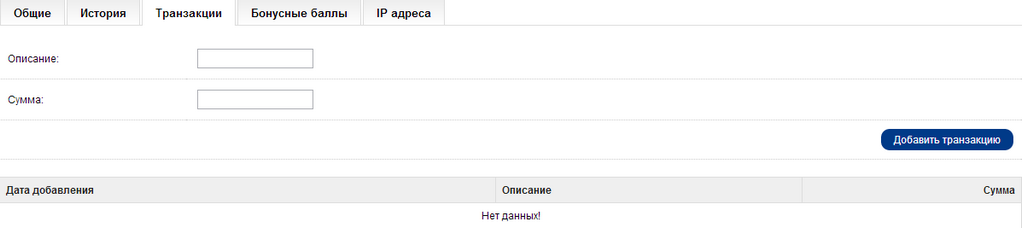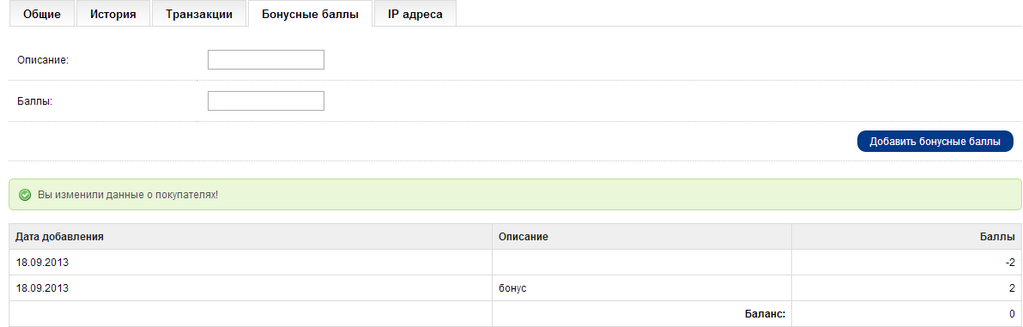Покупатели: различия между версиями
Ellenka (обсуждение | вклад) |
Ellenka (обсуждение | вклад) |
||
| (не показано 17 промежуточных версий этого же участника) | |||
| Строка 1: | Строка 1: | ||
== Управление покупателями == | == Управление покупателями == | ||
Каждый владелец интернет-магазина хотел бы знать, кто является его покупателем и как управлять информационными данными потенциального клиента. В панели администратора предусмотрено разумное сохранение данных транзакций пользователя интернет-магазина, закрепленных за его учетной записью. Чтобы получить доступ к данным покупателя, необходимо выполнить вход в административную панель Opencart. Раздел Покупатели будет расположен в меню Продажи. | Каждый владелец интернет-магазина хотел бы знать, кто является его покупателем и то, как управлять информационными данными потенциального клиента. В панели администратора предусмотрено разумное сохранение данных транзакций пользователя интернет-магазина, закрепленных за его учетной записью. Чтобы получить доступ к данным покупателя, необходимо выполнить вход в административную панель Opencart. Раздел Покупатели будет расположен в меню [[Продажи]]. Данный раздел содержит три подраздела, которые являются основой управления данными о клиентах: ''Покупатели'', ''Группы покупателей'', ''Черный список IP''.<br /> | ||
[[Файл:Customer1.png]] | |||
== Покупатели == | == Покупатели == | ||
Когда покупатель создает учетную запись или | Когда покупатель создает учетную запись или осуществляет покупку без регистрации, OpenCart автоматически сохраняет эти данные в панели администратора: ''Продажи'' > ''Покупатели'' > ''Покупатели''. На странице покупателей, доступен полный список клиентов магазина, содержащий следующие сведения о нем:<br /> | ||
Имя покупателя. | |||
E-mail: электронный адрес для активации учетной записи, а также, для рассылки уведомлений, новостей и т.д. | * '''Имя покупателя'''.<br /> | ||
Группа клиентов: | * '''E-mail''': электронный адрес для активации учетной записи, а также, для рассылки уведомлений, новостей и т.д.<br /> | ||
Статус: запрет или разрешение входа в учетную запись. | |||
Активирован: активация учетной записи. | * '''Группа клиентов:''' специальные группы клиентов, которые пользуются скидками/акциями или включены в список почтовых рассылок.<br /> | ||
IP: адрес места расположения покупателя. | |||
Дата добавления: дата добавления учетной записи. | * '''Статус:''' запрет или разрешение входа в учетную запись.<br /> | ||
* '''Активирован:''' активация учетной записи.<br /> | |||
* '''IP:''' адрес места расположения покупателя.<br /> | |||
* '''Дата добавления:''' дата добавления учетной записи.<br /> | |||
== Поиск по покупателю == | == Поиск по покупателю == | ||
Чтобы быстрого отыскать необходимого клиента, не тратя время на перелистывание всего списка покупателей интернет-магазина, воспользуйтесь опцией Фильтр. В пустые поля формы вводим данные покупателя и нажимаем фильтр. На экране отобразится список покупателей, соответствующий указанным данным. Подробнее, смотрите раздел | Чтобы быстрого отыскать необходимого клиента, не тратя время на перелистывание всего списка покупателей интернет-магазина, воспользуйтесь опцией ''Фильтр''. В пустые поля формы вводим данные покупателя и нажимаем ''фильтр''. На экране отобразится список покупателей, соответствующий указанным данным. Подробнее, смотрите раздел [[Фильтры]].<br /> | ||
[[Файл:Customer2.png]] | |||
== Добавить покупателя вручную == | == Добавить покупателя вручную == | ||
Нет необходимости создавать учетную запись покупателя в панели администратора, так как вся информация об аккаунте автоматически сохраняется после регистрации клиента на витрине. Если же возникает такая необходимость, то учетная запись создается путем ручного ввода данных клиента на странице покупателя. Переходим на страницу, нажимаем добавить и заполняем необходимые поля формы. | Нет необходимости создавать учетную запись покупателя в панели администратора, так как вся информация об аккаунте автоматически сохраняется после регистрации клиента на витрине. Если же возникает такая необходимость, то учетная запись создается путем ручного ввода данных клиента на странице покупателя. Переходим на страницу, нажимаем ''добавить'' и заполняем необходимые поля формы. | ||
=== Вкладка Общие === | === Вкладка Общие === | ||
Вкладка Общие содержит базовую информацию о покупателе: Имя, Фамилия, E-mail, и Телефон. Пароль доступа | Вкладка ''Общие'' содержит базовую информацию о покупателе: ''Имя'', ''Фамилия'', ''E-mail'', и ''Телефон''. Пароль доступа к учетной записи предоставляется покупателю в частном порядке. В поле подтверждение повторно вводим, созданный пароль. Включив подписку на новости, мы автоматически отправляем покупателя в группу почтовых рассылок. Статус определяет разрешен ли вход в учетную запись.<br /> | ||
[[Файл:Customer3.png]] | |||
=== Добавить адрес === | === Добавить адрес === | ||
Ввод адресных данных клиента очень важен | Ввод адресных данных клиента очень важен с точки зрения доставки товара конечному потребителю. Клик по зеленой кнопке “+”, добавит адресную форму “Адрес 1”, готовую к заполнению. Форма добавления адресных данных содержит следующие поля: ''Имя'', ''Фамилия'', ''Адрес 1'', ''Город'', ''Страна'' и ''Область''. Вы можете добавлять неограниченное количество адресов, нажимая “+”, или удалять их, нажимая “-”.<br /> | ||
[[Файл:Customer4.png]] | |||
Заполнив все поля формы, не забудьте, нажать ''сохранить'', чтобы сберечь адресные данные в панели администратора. Не беспокойтесь об отсутствии IP адреса покупателя, для отслеживания транзакций вам достаточно знать область его проживания.<br /> | |||
=== Модификация существующей информации о покупателе === | === Модификация существующей информации о покупателе === | ||
В большинстве случаев, раздел Покупатели используется для редактирования данных уже существующих клиентов | В большинстве случаев, раздел [[Покупатели]] используется для редактирования данных уже существующих клиентов (например для изменения группы покупателей), нежели для добавления новых. Редактирование данных покупателя производится во вкладке ''Общие''. Чтобы перейти на страницу клиента, выбираем ''изменить'' в колонке ''действия'' напротив покупателя. Выполняя редактирование, вы можете менять основную информацию о покупателе, включая новый адрес, управлять транзакциями, а также, добавлять бонусные баллы.<br /> | ||
=== Управлять транзакциями === | === Управлять транзакциями === | ||
Вкладка Транзакции содержит список платежей, произведенных покупателем в вашем интернет-магазине. Здесь, | Вкладка ''Транзакции'' содержит список платежей, произведенных покупателем в вашем интернет-магазине. Здесь, можно вручную добавить новую транзакцию. Для это достаточно будет заполнить поля: ''описание'' и ''сумма'', и нажать ''добавить транзакцию''.<br /> | ||
[[Файл:Customer5.png]] | |||
=== Добавить бонусные баллы === | === Добавить бонусные баллы === | ||
Если в вашем интернет-магазине предусмотрено начисление бонусных баллов, назначить | Если в вашем интернет-магазине предусмотрено начисление бонусных баллов, назначить их покупателю можно в панели администратора вручную. Изначально, бонусные баллы закрепляются за определенным товаром, а уже после завершения процесса покупки, присваиваются покупателю. Чтобы закрепить бонусные баллы непосредственно сразу за клиентом, во вкладке ''Бонусные баллы'' в поле ''описание'' необходимо указать причину данного действия, а также, сумму - в поле ''баллы''. Чтобы снять с клиента бонусные баллы, в поле ''баллы'' поставьте минус.<br /> | ||
[[Файл:Customer6.png]] | |||
На странице покупателя будет отображен список всех действий по добавлению и снятию бонусных баллов. В поле ''баланс'' будет доступно общее количество бонусных баллов, накопленных покупателем, с учетом перерасчета OpenCart количества добавленных и снятых баллов.<br /> | |||
| Строка 65: | Строка 109: | ||
''IP Адрес покупателя не возможно добавить или | ''IP Адрес покупателя не возможно добавить или изменить. OpenCart автоматически изымает клиентский IP Адресс и добавляет его в общие сведения о покупателе.'' | ||
== Подтвердить нового покупателя == | == Подтвердить нового покупателя == | ||
Прежде, чем получить доступ к учетной записи, созданный аккаунт должен быть подтвержден. На странице Панели управления в | Прежде, чем получить доступ к учетной записи, созданный аккаунт должен быть подтвержден. На странице [[Панель Администратора|Панели управления]] в блоке Краткий обзор, отображается число покупателей, ожидающих подтверждения. Выполняем переход ''Продажи'' > ''Покупатели'' > ''Покупатели'', находим любого клиента, со статусом ''Нет'' в колонке Активирован и, проверив все его данные, в правом верхнем углу нажимаем кнопку ''подтвердить''. | ||
| Строка 76: | Строка 122: | ||
[[Группа Покупателей]]<br /> | [[Группа Покупателей]]<br /> | ||
[[Черный список IP]] | [[Черный список IP]] | ||
[[Продажи]]<br /> | |||
[[Руководство Пользователя]]<br /> | |||
[[Документация]] | |||
Текущая версия на 10:40, 30 декабря 2013
Управление покупателями
Каждый владелец интернет-магазина хотел бы знать, кто является его покупателем и то, как управлять информационными данными потенциального клиента. В панели администратора предусмотрено разумное сохранение данных транзакций пользователя интернет-магазина, закрепленных за его учетной записью. Чтобы получить доступ к данным покупателя, необходимо выполнить вход в административную панель Opencart. Раздел Покупатели будет расположен в меню Продажи. Данный раздел содержит три подраздела, которые являются основой управления данными о клиентах: Покупатели, Группы покупателей, Черный список IP.
Покупатели
Когда покупатель создает учетную запись или осуществляет покупку без регистрации, OpenCart автоматически сохраняет эти данные в панели администратора: Продажи > Покупатели > Покупатели. На странице покупателей, доступен полный список клиентов магазина, содержащий следующие сведения о нем:
- Имя покупателя.
- E-mail: электронный адрес для активации учетной записи, а также, для рассылки уведомлений, новостей и т.д.
- Группа клиентов: специальные группы клиентов, которые пользуются скидками/акциями или включены в список почтовых рассылок.
- Статус: запрет или разрешение входа в учетную запись.
- Активирован: активация учетной записи.
- IP: адрес места расположения покупателя.
- Дата добавления: дата добавления учетной записи.
Поиск по покупателю
Чтобы быстрого отыскать необходимого клиента, не тратя время на перелистывание всего списка покупателей интернет-магазина, воспользуйтесь опцией Фильтр. В пустые поля формы вводим данные покупателя и нажимаем фильтр. На экране отобразится список покупателей, соответствующий указанным данным. Подробнее, смотрите раздел Фильтры.
Добавить покупателя вручную
Нет необходимости создавать учетную запись покупателя в панели администратора, так как вся информация об аккаунте автоматически сохраняется после регистрации клиента на витрине. Если же возникает такая необходимость, то учетная запись создается путем ручного ввода данных клиента на странице покупателя. Переходим на страницу, нажимаем добавить и заполняем необходимые поля формы.
Вкладка Общие
Вкладка Общие содержит базовую информацию о покупателе: Имя, Фамилия, E-mail, и Телефон. Пароль доступа к учетной записи предоставляется покупателю в частном порядке. В поле подтверждение повторно вводим, созданный пароль. Включив подписку на новости, мы автоматически отправляем покупателя в группу почтовых рассылок. Статус определяет разрешен ли вход в учетную запись.
Добавить адрес
Ввод адресных данных клиента очень важен с точки зрения доставки товара конечному потребителю. Клик по зеленой кнопке “+”, добавит адресную форму “Адрес 1”, готовую к заполнению. Форма добавления адресных данных содержит следующие поля: Имя, Фамилия, Адрес 1, Город, Страна и Область. Вы можете добавлять неограниченное количество адресов, нажимая “+”, или удалять их, нажимая “-”.
Заполнив все поля формы, не забудьте, нажать сохранить, чтобы сберечь адресные данные в панели администратора. Не беспокойтесь об отсутствии IP адреса покупателя, для отслеживания транзакций вам достаточно знать область его проживания.
Модификация существующей информации о покупателе
В большинстве случаев, раздел Покупатели используется для редактирования данных уже существующих клиентов (например для изменения группы покупателей), нежели для добавления новых. Редактирование данных покупателя производится во вкладке Общие. Чтобы перейти на страницу клиента, выбираем изменить в колонке действия напротив покупателя. Выполняя редактирование, вы можете менять основную информацию о покупателе, включая новый адрес, управлять транзакциями, а также, добавлять бонусные баллы.
Управлять транзакциями
Вкладка Транзакции содержит список платежей, произведенных покупателем в вашем интернет-магазине. Здесь, можно вручную добавить новую транзакцию. Для это достаточно будет заполнить поля: описание и сумма, и нажать добавить транзакцию.
Добавить бонусные баллы
Если в вашем интернет-магазине предусмотрено начисление бонусных баллов, назначить их покупателю можно в панели администратора вручную. Изначально, бонусные баллы закрепляются за определенным товаром, а уже после завершения процесса покупки, присваиваются покупателю. Чтобы закрепить бонусные баллы непосредственно сразу за клиентом, во вкладке Бонусные баллы в поле описание необходимо указать причину данного действия, а также, сумму - в поле баллы. Чтобы снять с клиента бонусные баллы, в поле баллы поставьте минус.
На странице покупателя будет отображен список всех действий по добавлению и снятию бонусных баллов. В поле баланс будет доступно общее количество бонусных баллов, накопленных покупателем, с учетом перерасчета OpenCart количества добавленных и снятых баллов.
IP адрес
IP Адресс указывает место расположения компьютерной сети покупателя. Существует достаточное количество веб-сайтов по предоставлению услуги локализации IP адреса, доступных владельцам интернет-магазинов.
IP Адрес покупателя не возможно добавить или изменить. OpenCart автоматически изымает клиентский IP Адресс и добавляет его в общие сведения о покупателе.
Подтвердить нового покупателя
Прежде, чем получить доступ к учетной записи, созданный аккаунт должен быть подтвержден. На странице Панели управления в блоке Краткий обзор, отображается число покупателей, ожидающих подтверждения. Выполняем переход Продажи > Покупатели > Покупатели, находим любого клиента, со статусом Нет в колонке Активирован и, проверив все его данные, в правом верхнем углу нажимаем кнопку подтвердить.
Группа Покупателей
Черный список IP