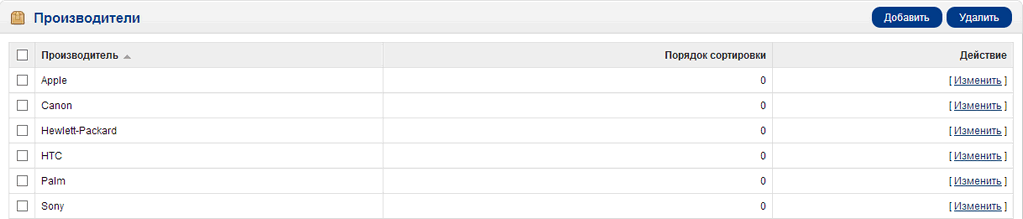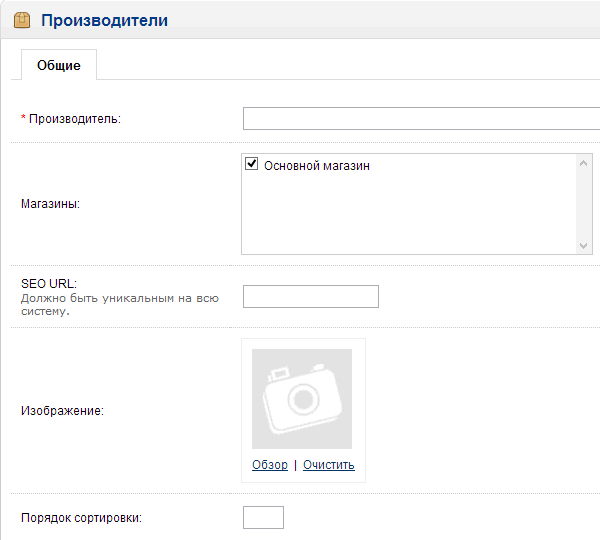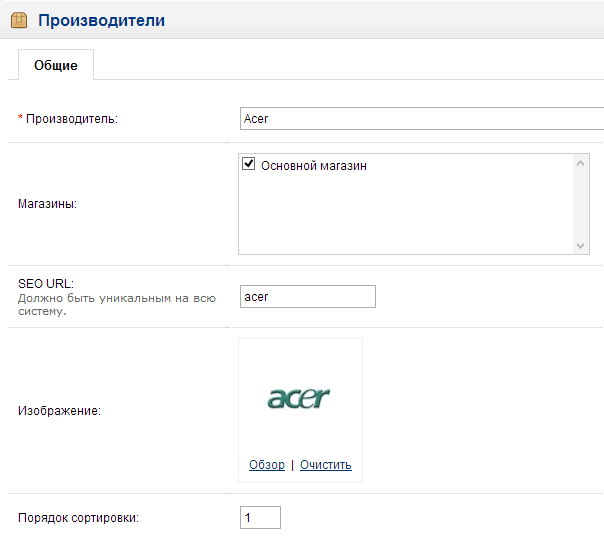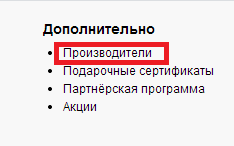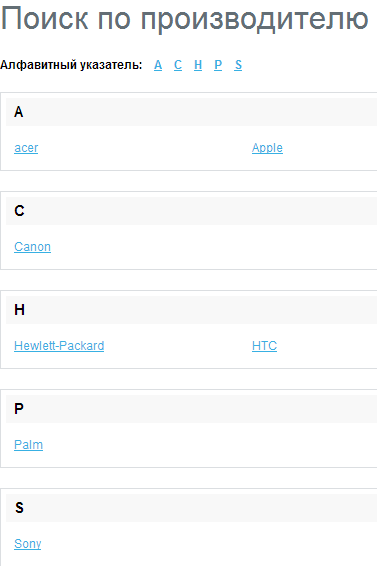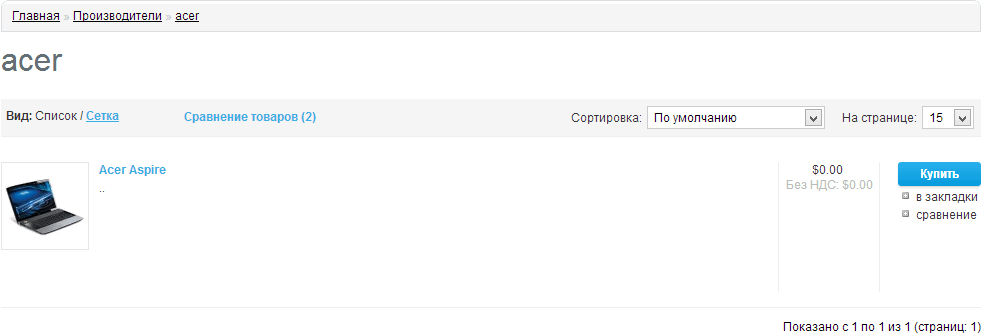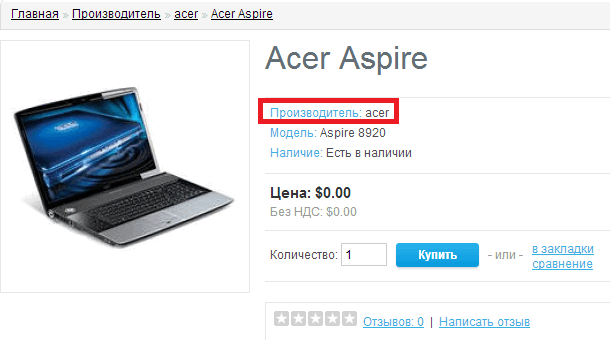Производители: различия между версиями
Ellenka (обсуждение | вклад) (Новая страница: «_TOC_ == Производители в панели администратора == Раздел Производители используется для кл…») |
Ellenka (обсуждение | вклад) |
||
| (не показано 9 промежуточных версий этого же участника) | |||
| Строка 1: | Строка 1: | ||
__TOC__ | |||
__TOC__ | |||
== Производители в панели администратора == | == Производители в панели администратора == | ||
Раздел Производители используется для классификации товара по брендам. Получить доступ к данному разделу можно в меню Каталог > Производители. | Раздел Производители используется для классификации товара по брендам. Получить доступ к данному разделу можно в меню ''Каталог'' > ''Производители''.<br /> | ||
Изначально, здесь будут расположены популярные торговые марки фирм производителей, установленные по-умолчанию. Если они не соответствуют брендам товара вашего магазина, их можно удалить, либо же редактировать. Информация о производителях должна быть создана до размещения товара на витрине. Крайне не рекомендуем, сохранять товар предварительно не закрепив его за одним из брендов, так как этим вы усложните процесс поиска товара для покупателя среди ассортимента интернет-магазина. В данном случаи, товар просто не будет виден на странице производителя.<br /> | |||
[[Файл:Manufacture1.png]] | |||
Чтобы создать нового производителя, нажимаем ''добавить'' и заполняем следующие поля:<br /> | |||
* '''Производитель'''<br /> | |||
* '''Магазины:''' если Вы владелец мульти-магазина, укажите в каком из магазинов будет виден создаваемый производитель. Укажите по- умолчанию, если магазин один. <br /> | |||
* '''SEO ключевое слово:''' ключевое слово необходимое для поисковой оптимизации (необязательно).<br /> | |||
* '''Изображение:''' изображение производителя (необязательно).<br /> | |||
* '''Порядок сортировки:''' позиции производителя в общем списке(необязательно).<br /> | |||
Чтобы редактировать информацию о производителе, нажимаем | [[Файл:Manufacturer2.png]] | ||
Чтобы редактировать информацию о производителе, нажимаем ''изменить'' в колонке ''Действия''.<br /> | |||
Если вы меняете название бренда производителя, закрепленные за ним товары должны быть заново переназначены. Если же вы редактируете только информационные данные производителя, переназначать товар не нужно. | Если вы меняете название бренда производителя, закрепленные за ним товары должны быть заново переназначены. Если же вы редактируете только информационные данные производителя, переназначать товар не нужно.<br /> | ||
== Производители на витрине интернет-магазина == | == Производители на витрине интернет-магазина == | ||
Все товары на витрине закреплены за определенным производителем. Более детальную информацию о закреплении товара, читайте в разделе Товары. Функция | Все товары на витрине закреплены за определенным производителем. Более детальную информацию о закреплении товара, читайте в разделе [[Товары]]. Функция “категорий” производителей на витрине заключается в организации продукции по брендам. Чтобы наглядно продемонстрировать то, как происходит распределения товара по брендам, мы создадим нового производителя и закрепим за ним товар. <br /> | ||
[[Файл:Manufacture3.png]] | |||
В административной панели выполняем переход ''Каталог'' > ''Производители'' и создаем производителя "Acer". В поле магазины отмечаем по-умолчанию; вписываем SEO ключевое слово; загружаем изображение и указываем порядок сортировки. Далее, закрепляем товар - ноутбук «Acer Aspire».<br /> | |||
=== '''Страница производителей''' === | |||
Чтобы попасть на страницу производителя, в разделе ''Дополнительно'', расположенном внизу на каждой странице магазина, выбираем пункт Производители.<br /> | |||
[[Файл:Manufacture4.png]] | |||
Перед вами откроется страница поиска по производителю, где все бренды, представленные в магазине, отображены в алфавитном порядке. Среди общего списка, можно увидеть и, созданный нами, бренд производителя «Acer» (см. ниже)<br /> | |||
[[Файл:Manufacturer5.png]] | |||
Выбираем бренд «Acer» и переходим на страницу с перечнем товаров, выбранного производителя. Поскольку, наш товар, ноутбук «Acer Aspire», был закреплен за данным производителем, он будет доступен в списке(см. ниже).<br /> | |||
[[Файл:Manufacturer6.png]] | |||
Чтобы оказаться на странице самого товара, нажимаем на «Acer Aspire». | Чтобы оказаться на странице самого товара, нажимаем на «Acer Aspire». | ||
Вернутся на страницу производителя можно, нажав кнопку | [[Файл:Manufacturer7.png]] | ||
Вернутся на страницу производителя можно, нажав кнопку ''производитель''. Данная опция довольно полезна в случаи, если покупатель захочет просмотреть все доступные товары в рамках одного производителя. В нашем случаи, мы нажимаем марку "Acer", что позволит просмотреть весь ассортимент предлагаемой продукции данного производителя.<br /> | |||
=== Модуль Карусель === | |||
Изначально, созданный производитель не будет виден на главной странице витрины интернет-магазина. Добавить баннер производителя можно, выполни переход ''Система'' > ''Дизайн''. Для дополнительной информации о том, как добавлять баннеры производителей в список карусели, читайте в разделе [[Дизайн]]. | |||
[[Каталог]]<br /> | |||
[[Руководство Пользователя]]<br /> | |||
[[Документация]] | |||
Текущая версия на 09:28, 25 декабря 2013
Производители в панели администратора
Раздел Производители используется для классификации товара по брендам. Получить доступ к данному разделу можно в меню Каталог > Производители.
Изначально, здесь будут расположены популярные торговые марки фирм производителей, установленные по-умолчанию. Если они не соответствуют брендам товара вашего магазина, их можно удалить, либо же редактировать. Информация о производителях должна быть создана до размещения товара на витрине. Крайне не рекомендуем, сохранять товар предварительно не закрепив его за одним из брендов, так как этим вы усложните процесс поиска товара для покупателя среди ассортимента интернет-магазина. В данном случаи, товар просто не будет виден на странице производителя.
Чтобы создать нового производителя, нажимаем добавить и заполняем следующие поля:
- Производитель
- Магазины: если Вы владелец мульти-магазина, укажите в каком из магазинов будет виден создаваемый производитель. Укажите по- умолчанию, если магазин один.
- SEO ключевое слово: ключевое слово необходимое для поисковой оптимизации (необязательно).
- Изображение: изображение производителя (необязательно).
- Порядок сортировки: позиции производителя в общем списке(необязательно).
Чтобы редактировать информацию о производителе, нажимаем изменить в колонке Действия.
Если вы меняете название бренда производителя, закрепленные за ним товары должны быть заново переназначены. Если же вы редактируете только информационные данные производителя, переназначать товар не нужно.
Производители на витрине интернет-магазина
Все товары на витрине закреплены за определенным производителем. Более детальную информацию о закреплении товара, читайте в разделе Товары. Функция “категорий” производителей на витрине заключается в организации продукции по брендам. Чтобы наглядно продемонстрировать то, как происходит распределения товара по брендам, мы создадим нового производителя и закрепим за ним товар.
В административной панели выполняем переход Каталог > Производители и создаем производителя "Acer". В поле магазины отмечаем по-умолчанию; вписываем SEO ключевое слово; загружаем изображение и указываем порядок сортировки. Далее, закрепляем товар - ноутбук «Acer Aspire».
Страница производителей
Чтобы попасть на страницу производителя, в разделе Дополнительно, расположенном внизу на каждой странице магазина, выбираем пункт Производители.
Перед вами откроется страница поиска по производителю, где все бренды, представленные в магазине, отображены в алфавитном порядке. Среди общего списка, можно увидеть и, созданный нами, бренд производителя «Acer» (см. ниже)
Выбираем бренд «Acer» и переходим на страницу с перечнем товаров, выбранного производителя. Поскольку, наш товар, ноутбук «Acer Aspire», был закреплен за данным производителем, он будет доступен в списке(см. ниже).
Чтобы оказаться на странице самого товара, нажимаем на «Acer Aspire».
Вернутся на страницу производителя можно, нажав кнопку производитель. Данная опция довольно полезна в случаи, если покупатель захочет просмотреть все доступные товары в рамках одного производителя. В нашем случаи, мы нажимаем марку "Acer", что позволит просмотреть весь ассортимент предлагаемой продукции данного производителя.
Модуль Карусель
Изначально, созданный производитель не будет виден на главной странице витрины интернет-магазина. Добавить баннер производителя можно, выполни переход Система > Дизайн. Для дополнительной информации о том, как добавлять баннеры производителей в список карусели, читайте в разделе Дизайн.