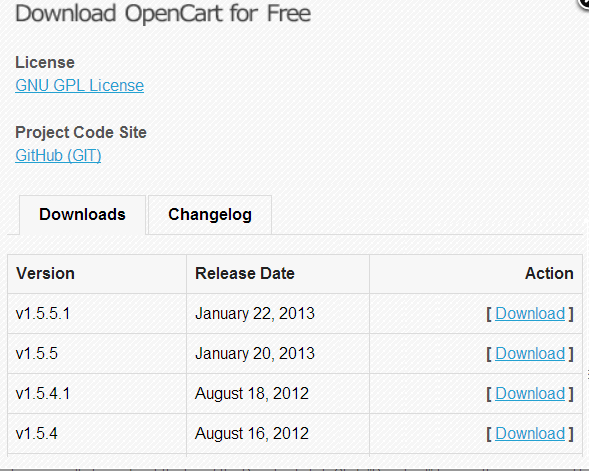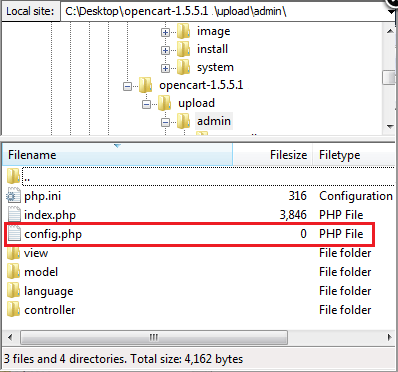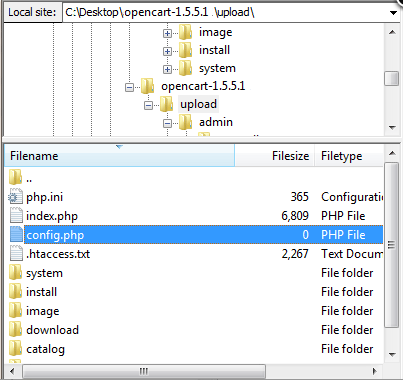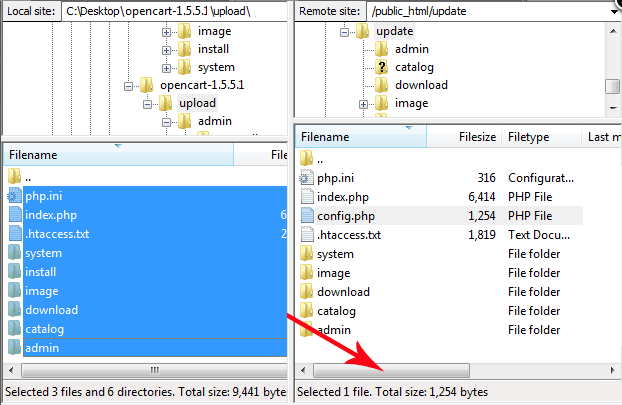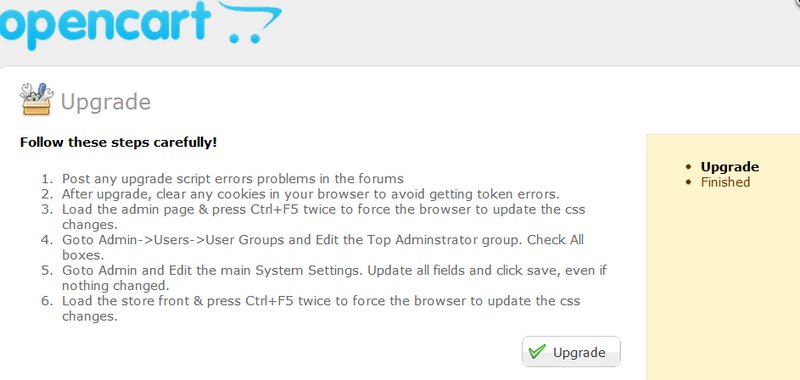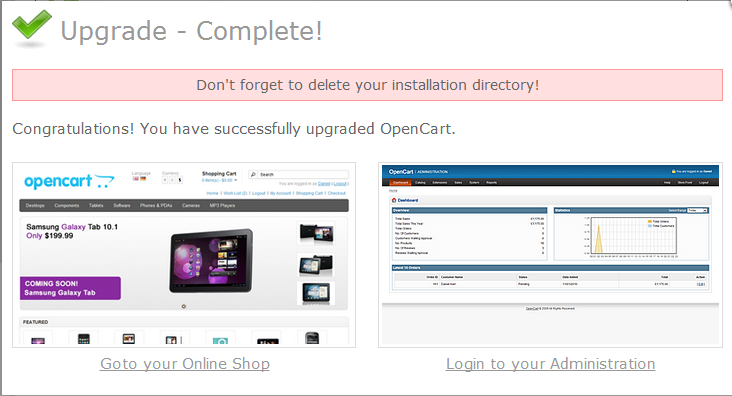Обновление OpenCart: различия между версиями
Ellenka (обсуждение | вклад) |
Ellenka (обсуждение | вклад) |
||
| (не показаны 4 промежуточные версии этого же участника) | |||
| Строка 1: | Строка 1: | ||
== Обновление OpenCart == | == Обновление OpenCart == | ||
| Строка 5: | Строка 6: | ||
Данное руководство - инструкция по установке обновлений OpenCart версий от 1.4.Х до последней вышедшей. Версии до 1.4.Х не включены в перечень, так как уже не доступны. <br /> | Данное руководство - инструкция по установке обновлений OpenCart версий от 1.4.Х до последней вышедшей. Версии до 1.4.Х не включены в перечень, так как уже не доступны. <br /> | ||
== Проверка требований к новой версии == | == Проверка требований к новой версии == | ||
| Строка 27: | Строка 26: | ||
[[Файл:Update1.png]] | |||
Последняя версия всегда находится первой в списке. Нажмимаем кнопку ''загрузить'' и сохраняем zip файл. При помощи FTP- клиента, переносим содержимое архива в корневой каталог. Предварительно необходимо сделать резервное копирование существующих файлов, так как они автоматически перезапишутся во время перемещения, см. раздел [[Резервное копирование/восстановление]]. SQL файлы, содержащие информацию о базе данных интеренет-магазина, сохраняем. <br /> | |||
Последняя версия всегда находится первой в списке. Нажмимаем кнопку ''загрузить'' и сохраняем zip файл. При помощи FTP- клиента, переносим содержимое архива в корневой каталог. Предварительно необходимо сделать резервное копирование существующих файлов, так как они автоматически перезапишутся во время перемещения, см. раздел [[Система|Резервное копирование/восстановление]]. SQL файлы, содержащие информацию о базе данных интеренет-магазина, сохраняем. <br /> | |||
| Строка 35: | Строка 35: | ||
[[Файл:Update2.png]]<br /> | |||
[[Файл:Update3.png]] | |||
Ниже приведён пример перемещения файлов из папки “upload” в корневую папку, "public_html/update". Здесь, выбранные файлы выделяются и тянутся к полосе прокрутки. В возникшем окне FTP-клиента, выбираем ''запись''. | Ниже приведён пример перемещения файлов из папки “upload” в корневую папку, "public_html/update". Здесь, выбранные файлы выделяются и тянутся к полосе прокрутки. В возникшем окне FTP-клиента, выбираем ''запись''. | ||
[[Файл:Update4.png]] | |||
По окончанию загрузки файлов, переходим по ссылке http://адрес-магазина/install, например, www."mystore".com/install. Переход по ссылке откроет страницу установки и обновления OpenCart, см. картинку ниже: <br /> | По окончанию загрузки файлов, переходим по ссылке http://адрес-магазина/install, например, www."mystore".com/install. Переход по ссылке откроет страницу установки и обновления OpenCart, см. картинку ниже: <br /> | ||
[[Файл:Update5.png]] | |||
Закрываем окно об успешном обновлении OpenCart и удаляем папку “install”. <br /> | Закрываем окно об успешном обновлении OpenCart и удаляем папку “install”. <br /> | ||
[[Файл:Update6.png]] | |||
После установки обновлений,настройка панели управления OpenCart требует выполнения следующих действий: <br /> | После установки обновлений,настройка панели управления OpenCart требует выполнения следующих действий: <br /> | ||
| Строка 57: | Строка 64: | ||
* Обновить страницу витрины и панель управления магазина, трижды используя комбинацию клавиш CTRL+F5. | * Обновить страницу витрины и панель управления магазина, трижды используя комбинацию клавиш CTRL+F5. | ||
* Заполнить поля в настройках интернет-магазина недостающей информацией(см. раздел [[Настройки]]). | * Заполнить поля в настройках интернет-магазина недостающей информацией(см. раздел [[Настройки]]). | ||
* Отредактировать Группы пользователей. Выберать главного администратора для начала работы панели управления магазина. Детальнее, читайте в разделе [[Пользователи]].<br /> | * Отредактировать Группы пользователей. Выберать главного администратора для начала работы панели управления магазина. Детальнее, читайте в разделе [[Система|Пользователи]].<br /> | ||
Выполнив все пункты, можно приступить к работе в панели управления. | Выполнив все пункты, можно приступить к работе в панели управления. | ||
С этой минуты, вы становитесь владельцем последней версии OpenCart, оснащенной улучшеним набором инструментов и функций. | С этой минуты, вы становитесь владельцем последней версии OpenCart, оснащенной улучшеним набором инструментов и функций. | ||
[[Документация]] | |||
Текущая версия на 06:29, 11 декабря 2013
Обновление OpenCart
Время от времени OpenCart улучшается и выпускает новые версии своего движка. Регулярные обновления способствуют устранению ошибок и добавляют новые функции. Выполняя обновления, используйте только качественные темы и модули, которые не изменят основное ядро OpenCart, или же воспользуйтесь vQmod.
Данное руководство - инструкция по установке обновлений OpenCart версий от 1.4.Х до последней вышедшей. Версии до 1.4.Х не включены в перечень, так как уже не доступны.
Проверка требований к новой версии
Перед обновлением интернет-магазина, проверяем соответствие веб-сервера с основными техническими требованиями. Для получения полного списка тех. требований по версии 1.5.5.1, см. Системные требования.
Обновление OpenCart версии с 1.4.Х до 1.5.Х
Для обновления OpenCart версии 1.4.Х, необходим скрипт. Его можно загрузить на форуме OpenCart: http://forum.opencart.com/viewtopic.php?f=2&t=50292.
Обновление OpenCart с 1.5.Х до последней версии
Для обновления OpenCart версии 1.5.Х до последней, откройте страницу «Загрузки»:
Последняя версия всегда находится первой в списке. Нажмимаем кнопку загрузить и сохраняем zip файл. При помощи FTP- клиента, переносим содержимое архива в корневой каталог. Предварительно необходимо сделать резервное копирование существующих файлов, так как они автоматически перезапишутся во время перемещения, см. раздел Резервное копирование/восстановление. SQL файлы, содержащие информацию о базе данных интеренет-магазина, сохраняем.
Не забудьте, что файлы “upload/config.php” и “upload/admin/config.php” должны быть удалены либо до, либо после перемещения.
Ниже приведён пример перемещения файлов из папки “upload” в корневую папку, "public_html/update". Здесь, выбранные файлы выделяются и тянутся к полосе прокрутки. В возникшем окне FTP-клиента, выбираем запись.
По окончанию загрузки файлов, переходим по ссылке http://адрес-магазина/install, например, www."mystore".com/install. Переход по ссылке откроет страницу установки и обновления OpenCart, см. картинку ниже:
Закрываем окно об успешном обновлении OpenCart и удаляем папку “install”.
После установки обновлений,настройка панели управления OpenCart требует выполнения следующих действий:
- Очистить куки.
- Обновить страницу витрины и панель управления магазина, трижды используя комбинацию клавиш CTRL+F5.
- Заполнить поля в настройках интернет-магазина недостающей информацией(см. раздел Настройки).
- Отредактировать Группы пользователей. Выберать главного администратора для начала работы панели управления магазина. Детальнее, читайте в разделе Пользователи.
Выполнив все пункты, можно приступить к работе в панели управления.
С этой минуты, вы становитесь владельцем последней версии OpenCart, оснащенной улучшеним набором инструментов и функций.