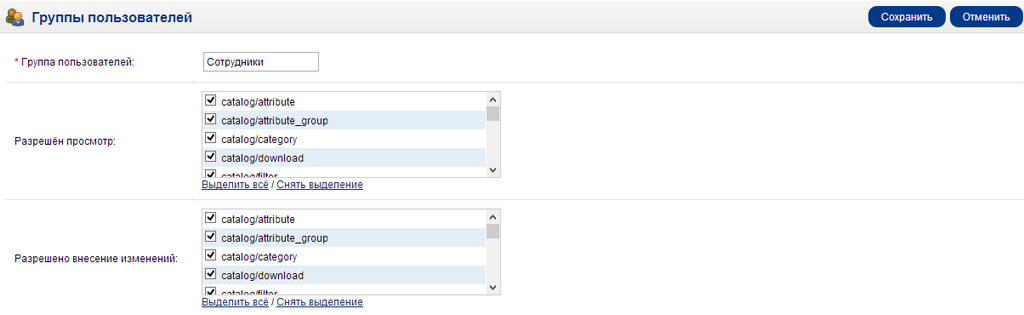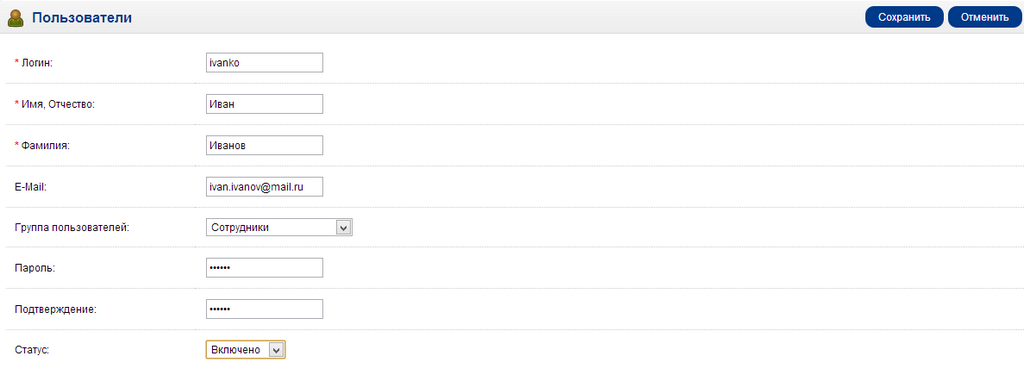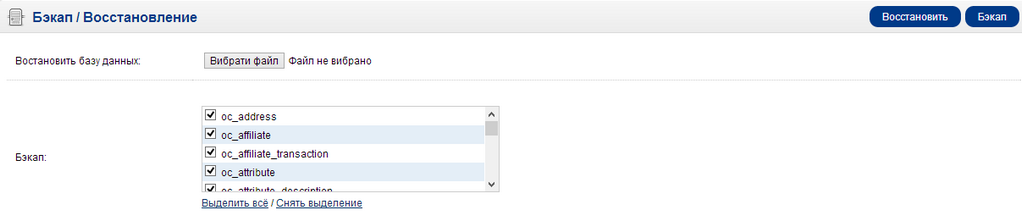Система: различия между версиями
Ellenka (обсуждение | вклад) |
Ellenka (обсуждение | вклад) |
||
| (не показано 5 промежуточных версий этого же участника) | |||
| Строка 3: | Строка 3: | ||
Раздел [[Настройки]] расположен в панели администратора в меню ''Система''. Здесь происходить непосредственное управление магазином и его настройками.<br /> | Раздел [[Настройки]] расположен в панели администратора в меню ''Система''. Здесь происходить непосредственное управление магазином и его настройками.<br /> | ||
| Строка 8: | Строка 10: | ||
Чтобы получить доступ к настройкам интернет-магазина, выполняем переход ''Система'' > ''Настройки''. При первом входе в панель администратора, раздел настройки будет содержать только ваш магазин (по-умолчанию). Нажимаем ''изменить'' в колонке ''действия'' и переходим на страницу с вкладками для настройки магазина по-умолчанию.<br /> | Чтобы получить доступ к настройкам интернет-магазина, выполняем переход ''Система'' > ''Настройки''. При первом входе в панель администратора, раздел настройки будет содержать только ваш магазин (по-умолчанию). Нажимаем ''изменить'' в колонке ''действия'' и переходим на страницу с вкладками для настройки магазина по-умолчанию.<br /> | ||
== Дизайн == | == Дизайн == | ||
Раздел [[Дизайн]] позволяет настраивать схемы страниц и устанавливать баннеры, отображаемые на витрине интернет-магазина. | Раздел [[Дизайн]] позволяет настраивать схемы страниц и устанавливать баннеры, отображаемые на витрине интернет-магазина. | ||
| Строка 18: | Строка 24: | ||
Управление интернет-магазином в панели администратора довольно сложная задача для одного человека. Поэтому вам будут необходимы помощники, называемые так пользователи, которые имеют доступ в панель администратора. Раздел ''Пользователи'' позволяет организовать работу пользователей и обозначить, доступные каждому из них, разделы. | Управление интернет-магазином в панели администратора довольно сложная задача для одного человека. Поэтому вам будут необходимы помощники, называемые так пользователи, которые имеют доступ в панель администратора. Раздел ''Пользователи'' позволяет организовать работу пользователей и обозначить, доступные каждому из них, разделы. | ||
=== Группы пользователей === | === Группы пользователей === | ||
| Строка 28: | Строка 37: | ||
Например, создадим группу пользователей ''Сотрудники''. Здесь откроем доступ к просмотру и позволим вносить изменения только в меню Каталог. Остальные разделы панели управления для участников данной группы будут закрыты. | Например, создадим группу пользователей ''Сотрудники''. Здесь откроем доступ к просмотру и позволим вносить изменения только в меню Каталог. Остальные разделы панели управления для участников данной группы будут закрыты. | ||
[[Файл:User1.png]] | [[Файл:User1.png]] | ||
| Строка 35: | Строка 47: | ||
=== Пользователи === | === Пользователи === | ||
Создав группу пользователей, можно приступить к ее заполнению. Отнести пользователя к определенной группе можно в меню ''Система'' > ''Пользователи'' > ''Пользователи''. Нажимаем ''добавить'' и переходим к форме заполнения данных нового пользователя (см. картинку ниже). На ряду с общей информацией, необходимо создать пароль входа пользователя в панель администратора. Группа пользователя устанавливается методом выбора из выпадающего списка групп. Выбранный статус, указывает на доступность входа в панель администратора для создаваемого пользователя. | Создав группу пользователей, можно приступить к ее заполнению. Отнести пользователя к определенной группе можно в меню ''Система'' > ''Пользователи'' > ''Пользователи''. Нажимаем ''добавить'' и переходим к форме заполнения данных нового пользователя (см. картинку ниже). На ряду с общей информацией, необходимо создать пароль входа пользователя в панель администратора. Группа пользователя устанавливается методом выбора из выпадающего списка групп. Выбранный статус, указывает на доступность входа в панель администратора для создаваемого пользователя. | ||
[[Файл:User2.png]] | [[Файл:User2.png]] | ||
| Строка 47: | Строка 66: | ||
Созданный нами, пользователь Иван Иванов, был отнесен к группе сотрудники, что предопределяет его доступ к просмотру и модификации раздела Каталог. Остальные разделы, такие как: Дополнения, Продажи, Система или Отчеты, ему не доступны. На картинке ниже, показано окно, которое увидит пользователь Иван, при попытке модификации страницы Дополнения. | Созданный нами, пользователь Иван Иванов, был отнесен к группе сотрудники, что предопределяет его доступ к просмотру и модификации раздела Каталог. Остальные разделы, такие как: Дополнения, Продажи, Система или Отчеты, ему не доступны. На картинке ниже, показано окно, которое увидит пользователь Иван, при попытке модификации страницы Дополнения. | ||
[[Файл:User3.png]] | [[Файл:User3.png]] | ||
В случаи если пользователь попробует внести изменения в раздел, доступ к которому ему закрыт, на экране появится следующее предупреждение: | В случаи если пользователь попробует внести изменения в раздел, доступ к которому ему закрыт, на экране появится следующее предупреждение: | ||
''“У Вас нет прав для доступа к этой странице. Если она Вам нужна, обратитесь к администратору!”'' | ''“У Вас нет прав для доступа к этой странице. Если она Вам нужна, обратитесь к администратору!”'' | ||
| Строка 59: | Строка 83: | ||
В разделе [[Локализация]] производится учет региональной информация, которая необходима для управления заказами клиентов из разных стран. Данная информация необходима для расчета стоимости доставки, налогов, конвертации цен в валюту других стран, а также, для решения иных задач. | В разделе [[Локализация]] производится учет региональной информация, которая необходима для управления заказами клиентов из разных стран. Данная информация необходима для расчета стоимости доставки, налогов, конвертации цен в валюту других стран, а также, для решения иных задач. | ||
| Строка 65: | Строка 91: | ||
Сделанная пользователем ошибка на витрине, будет зафиксирована в разделе ''Система'' > ''Журнал ошибок'' в панели администратора. Данный раздел особо полезен для веб-разработчиков, так как позволяет отслеживать ошибки кодировки магазина. Список ошибок, время от времени, следует очищать. Для этого необходимо нажать кнопку ''сброс'' в правом верхнем углу страницы. | Сделанная пользователем ошибка на витрине, будет зафиксирована в разделе ''Система'' > ''Журнал ошибок'' в панели администратора. Данный раздел особо полезен для веб-разработчиков, так как позволяет отслеживать ошибки кодировки магазина. Список ошибок, время от времени, следует очищать. Для этого необходимо нажать кнопку ''сброс'' в правом верхнем углу страницы. | ||
| Строка 72: | Строка 99: | ||
Потеря базы данных - событие, которое может полностью разрушить работу вашего интернет-магазина. В базе данных содержится вся информация о покупателях и товаре. Довольно сложно восстановить работу магазина после потери базы. На это может уйти уйма времени и сил. Поэтому, не забывайте делать резервное копирование вашей базы данных на компьютер перед каждым обновлением магазина.<br /> | Потеря базы данных - событие, которое может полностью разрушить работу вашего интернет-магазина. В базе данных содержится вся информация о покупателях и товаре. Довольно сложно восстановить работу магазина после потери базы. На это может уйти уйма времени и сил. Поэтому, не забывайте делать резервное копирование вашей базы данных на компьютер перед каждым обновлением магазина.<br /> | ||
OpenCart позволяет загрузить резервную копию текущей базы данных магазина или восстановить ее в панели администратора в меню ''Система'' > ''Бэкап | OpenCart позволяет загрузить резервную копию текущей базы данных магазина или восстановить ее в панели администратора в меню ''Система'' > ''Бэкап/Восстановление''. В поле Бэкап расположены доступные для загрузки таблицы данных в базе MySQL. Выбрав необходимые файлы, вы можете приступить к их загрузке на компьютер. В завершении, нажимаем кнопку ''Бэкап'' и сохраняем выбранные таблицы на ПК.<br /> | ||
В случаи, если вам необходимо восстановить загруженные на компьютер файлы, нажимаем кнопку ''Выбрать файл''. Далее выбираем sql файлы, сохраненные на вашем ПК, нажимаем ''восстановить'' и база данных будет восстановлена. | В случаи, если вам необходимо восстановить загруженные на компьютер файлы, нажимаем кнопку ''Выбрать файл''. Далее выбираем sql файлы, сохраненные на вашем ПК, нажимаем ''восстановить'' и база данных будет восстановлена. | ||
[[Файл:Backup.png]] | [[Файл:Backup.png]] | ||
[[Руководство Пользователя]]<br /> | |||
[[Документация]] | |||
Текущая версия на 10:41, 29 января 2014
Настройки
Раздел Настройки расположен в панели администратора в меню Система. Здесь происходить непосредственное управление магазином и его настройками.
Редактировать настройки интернет-магазина
Чтобы получить доступ к настройкам интернет-магазина, выполняем переход Система > Настройки. При первом входе в панель администратора, раздел настройки будет содержать только ваш магазин (по-умолчанию). Нажимаем изменить в колонке действия и переходим на страницу с вкладками для настройки магазина по-умолчанию.
Дизайн
Раздел Дизайн позволяет настраивать схемы страниц и устанавливать баннеры, отображаемые на витрине интернет-магазина.
Пользователи
Управление интернет-магазином в панели администратора довольно сложная задача для одного человека. Поэтому вам будут необходимы помощники, называемые так пользователи, которые имеют доступ в панель администратора. Раздел Пользователи позволяет организовать работу пользователей и обозначить, доступные каждому из них, разделы.
Группы пользователей
Перед тем, как создать профайл пользователя, необходимо выполнить переход Система > Пользователи > Группы пользователей для установки разрешений просмотра и модификации.
OpenCart позволяет установить, какие страницы административной панели будут доступны той или иной группе. В поле Разрешен просмотр, выбираем страницы доступные для просмотра, а в поле Разрешено внесение изменений - страницы для модификации. Страницы в полях соответствуют их расположению в панели управления. Например, каталог/атрибуты означает, что меню Каталог содержит раздел Атрибуты.
Обратите внимание, выбор страниц в поле Разрешен просмотр откроет доступ к информации, содержащейся на данных страницах. Если страница выбрана в поле Разрешен просмотр, а в поле Разрешено вносить изменения она не отмечена, то пользователь сможет только лишь видеть информацию на странице, а вот изменить ее он не сможет.
Например, создадим группу пользователей Сотрудники. Здесь откроем доступ к просмотру и позволим вносить изменения только в меню Каталог. Остальные разделы панели управления для участников данной группы будут закрыты.
OpenCart предоставляет две группы пользователей по-умолчанию: Главный администратор и Демонстрация. В группе главный администратор отмечены все разделы панели управления. Данным, мы позволяем главному администратору группы просматривать и редактировать все, указанные в полях, страницы. Вы сможете внести свои коррективы в группу, либо оставить все без изменений. В группе демонстрация не отмечено ни одной страницы административной панели, что ограничивает доступ пользователей группы к просмотру и внесению каких-либо изменений.
Пользователи
Создав группу пользователей, можно приступить к ее заполнению. Отнести пользователя к определенной группе можно в меню Система > Пользователи > Пользователи. Нажимаем добавить и переходим к форме заполнения данных нового пользователя (см. картинку ниже). На ряду с общей информацией, необходимо создать пароль входа пользователя в панель администратора. Группа пользователя устанавливается методом выбора из выпадающего списка групп. Выбранный статус, указывает на доступность входа в панель администратора для создаваемого пользователя.
Доступ запрещен
Как и администратор интернет-магазина, пользователь получает доступ к панели управления путем ввода данных логина и пароля. Подробнее, смотрите раздел Панель администратора.
Созданный нами, пользователь Иван Иванов, был отнесен к группе сотрудники, что предопределяет его доступ к просмотру и модификации раздела Каталог. Остальные разделы, такие как: Дополнения, Продажи, Система или Отчеты, ему не доступны. На картинке ниже, показано окно, которое увидит пользователь Иван, при попытке модификации страницы Дополнения.
В случаи если пользователь попробует внести изменения в раздел, доступ к которому ему закрыт, на экране появится следующее предупреждение: “У Вас нет прав для доступа к этой странице. Если она Вам нужна, обратитесь к администратору!”
Локализация
В разделе Локализация производится учет региональной информация, которая необходима для управления заказами клиентов из разных стран. Данная информация необходима для расчета стоимости доставки, налогов, конвертации цен в валюту других стран, а также, для решения иных задач.
Журнал ошибок
Сделанная пользователем ошибка на витрине, будет зафиксирована в разделе Система > Журнал ошибок в панели администратора. Данный раздел особо полезен для веб-разработчиков, так как позволяет отслеживать ошибки кодировки магазина. Список ошибок, время от времени, следует очищать. Для этого необходимо нажать кнопку сброс в правом верхнем углу страницы.
Бэкап/ Восстановление
Потеря базы данных - событие, которое может полностью разрушить работу вашего интернет-магазина. В базе данных содержится вся информация о покупателях и товаре. Довольно сложно восстановить работу магазина после потери базы. На это может уйти уйма времени и сил. Поэтому, не забывайте делать резервное копирование вашей базы данных на компьютер перед каждым обновлением магазина.
OpenCart позволяет загрузить резервную копию текущей базы данных магазина или восстановить ее в панели администратора в меню Система > Бэкап/Восстановление. В поле Бэкап расположены доступные для загрузки таблицы данных в базе MySQL. Выбрав необходимые файлы, вы можете приступить к их загрузке на компьютер. В завершении, нажимаем кнопку Бэкап и сохраняем выбранные таблицы на ПК.
В случаи, если вам необходимо восстановить загруженные на компьютер файлы, нажимаем кнопку Выбрать файл. Далее выбираем sql файлы, сохраненные на вашем ПК, нажимаем восстановить и база данных будет восстановлена.