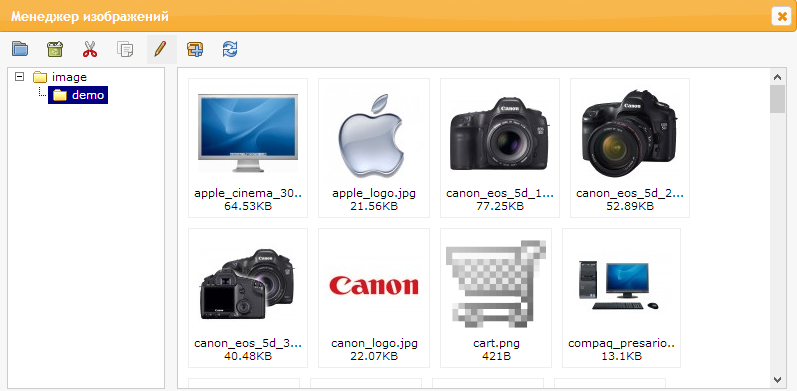Прочее: различия между версиями
Ellenka (обсуждение | вклад) (→Фильтр) |
Ellenka (обсуждение | вклад) |
||
| (не показаны 2 промежуточные версии этого же участника) | |||
| Строка 6: | Строка 6: | ||
Например, наш интернет-магазин содержит огромное количество продукции и, чтобы сократить время поиска желаемого товара, мы используем опцию Фильтр. Поля поиска расположены над общим списком товара. | Например, наш интернет-магазин содержит огромное количество продукции и, чтобы сократить время поиска желаемого товара, мы используем опцию Фильтр. Поля поиска расположены над общим списком товара. | ||
[[Файл:Filtertab.png]] | [[Файл:Filtertab.png]] | ||
В поле ''Название товара'' вводим Nikon и нажимаем ''Фильтр''. Товары, соответствующие данному параметру отобразятся в списке внизу, для нашего примера - это Nikon D300 (см. картинку выше).<br /> | В поле ''Название товара'' вводим Nikon и нажимаем ''Фильтр''. Товары, соответствующие данному параметру отобразятся в списке внизу, для нашего примера - это Nikon D300 (см. картинку выше).<br /> | ||
== Менеджер изображений == | == Менеджер изображений == | ||
| Строка 18: | Строка 23: | ||
Нажимаем ''обзор'' и перед нами открывается окно ''Менеджер изображений''. Папка с картинками расположена с левой стороны окна. Находится она в корневой папке OpenCart. Чтобы добавить или удалить товары из папки, используйте FTP-клиента, либо выберите кнопку ''загрузить'', которая откроет вам доступ к папкам на вашем компьютере. На картинке ниже, приведен пример папки с изображениями товаров по-умолчанию. Выберите изображение, кликнув по нему, либо же удалите, нажав кнопку удалить в панели администратора. | Нажимаем ''обзор'' и перед нами открывается окно ''Менеджер изображений''. Папка с картинками расположена с левой стороны окна. Находится она в корневой папке OpenCart. Чтобы добавить или удалить товары из папки, используйте FTP-клиента, либо выберите кнопку ''загрузить'', которая откроет вам доступ к папкам на вашем компьютере. На картинке ниже, приведен пример папки с изображениями товаров по-умолчанию. Выберите изображение, кликнув по нему, либо же удалите, нажав кнопку удалить в панели администратора. | ||
[[Файл:Manegertabbb.png]] | [[Файл:Manegertabbb.png]] | ||
[[Руководство Пользователя]]<br /> | |||
[[Документация]] | |||
Текущая версия на 09:28, 29 января 2014
Фильтр
Фильтр — инструмент, регулярно используемый в панели управления OpenCart. В поля формы вводим необходимую информацию и нажимаем кнопку фильтр. Данным мы активируем функцию фильтрации по заданным параметрам. Данную функцию используют для сортировки списка товара, категорий, покупателей, отчетов, заказов и данных других разделов панели управления.
Например, наш интернет-магазин содержит огромное количество продукции и, чтобы сократить время поиска желаемого товара, мы используем опцию Фильтр. Поля поиска расположены над общим списком товара.
В поле Название товара вводим Nikon и нажимаем Фильтр. Товары, соответствующие данному параметру отобразятся в списке внизу, для нашего примера - это Nikon D300 (см. картинку выше).
Менеджер изображений
Менеджер изображений - это инструмент, используемый в панели управления для загрузки изображений. Баннеры, изображения товара, логотипы магазина и производителей - все они загружаются при помощи данного инструмента.
Нажимаем обзор и перед нами открывается окно Менеджер изображений. Папка с картинками расположена с левой стороны окна. Находится она в корневой папке OpenCart. Чтобы добавить или удалить товары из папки, используйте FTP-клиента, либо выберите кнопку загрузить, которая откроет вам доступ к папкам на вашем компьютере. На картинке ниже, приведен пример папки с изображениями товаров по-умолчанию. Выберите изображение, кликнув по нему, либо же удалите, нажав кнопку удалить в панели администратора.